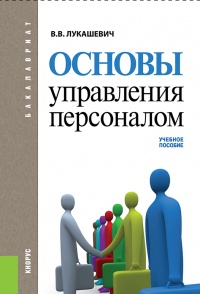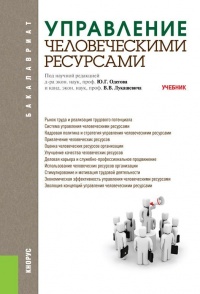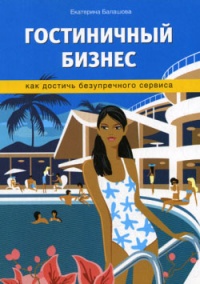Ознакомительная версия. Доступно 18 страниц из 90
Рис. 4.29. Ввод и редактирование сведений о дополнительных навыках
В данном окне в поле Наименование нужно с клавиатуры ввести название навыка или группы навыков. Например, если вы хотите ввести информацию о наличии у кандидатов водительских прав, то группа навыков будет называться Водительские права, и потом в нее будут включены навыки Категория В, Категория С и т. д.
В поле Родительский элемент указывается, какому элементу (группе) будет подчинен создаваемый элемент. Выбор осуществляется из списка сформированных ранее групп навыков. Если вы создаете группу, то данное поле должно остаться незаполненным, при этом нужно установить расположенный ниже флажок Группа навыков.
Если установить флажок Уровни, то ниже откроются параметры для формирования списка уровней навыка. В данном случае уровень – это дополнительная характеристика навыка. Например, для навыков, включенных в группу Иностранный язык, можно сформировать уровни Начальный, Средний, Со словарем и Свободно. Для навыков, входящих в состав группы Водительские права, можно сформировать уровни Стаж до 1 года, Стаж от 1 года до 3 лет, стаж от 3 до 5 лет, стаж свыше 5 лет (такой пример показан на рис. 4.29), и т. д. Причем если сформировать список уровней для родительской позиции (группы), а потом для подчиненной позиции установить флажок Использовать уровни головной группы – то список уровней для подчиненной позиции будет соответствовать списку уровней головной группы. Чтобы добавить уровень в список, нажмите кнопку Добавить уровень, которая находится справа над списком (название кнопки отображается в виде всплывающей подсказки при подведении к ней указателя мыши, а на самой кнопке изображен символ «плюс», см. рис. 4.29), после чего с клавиатуры ввести название уровня.
Завершается ввод информации о навыке или группе навыков нажатием в данном окне кнопки Сохранить и закрыть.
Чтобы впоследствии просмотреть и отредактировать информацию о навыке или группе навыков, выделите в списке (см. рис. 4.28) соответствующую позицию щелчком мыши и выполните команду контекстного меню Открыть. Для удаления навыка выполните команду контекстного меню Удалить или нажмите клавишу Delete, после чего подтвердите удаление.
Возвращаемся в режим ввода сведений о кандидате, а именно – в раздел Навыки (см. рис. 4.27). Чтобы добавить сюда навык, нажмите в инструментальной панели данного окна кнопку Добавить навык (чтобы увидеть называние кнопки, подведите к ней указатель мыши), после чего в открывшемся окне выделите требуемый навык щелчком мыши и нажмите кнопку ОК. Если для выбранного навыка ранее были сформированы уровни, то выберите требуемый уровень из раскрывающегося списка. Что касается расположенных справа параметров Примечание и Дата, то они отображаются для каждого навыка. В поле Примечание при необходимости можно с клавиатуры ввести дополнительную информацию произвольного характера, относящуюся к данному навыку, а в поле Дата указать дату приобретения этого навыка или дату ввода информации о нем.
Чтобы удалить позицию из списка навыков кандидата, нажмите кнопку, которая расположена справа от поля Дата, и в открывшемся меню выполните команду Удалить. При этом нужно соблюдать осторожность, поскольку программа не выдает дополнительный запрос на подтверждение операции удаления.
На следующем этапе осуществляется ввод данных об образовании кандидата. Для этого нужно перейти в раздел Образование, содержимое которого показано на рис. 4.30.
Рис. 4.30. Ввод и редактирование сведений об образовании кандидата
Чтобы добавить информацию о получении образования, нажмите в инструментальной панели данного окна кнопку Добавить предыдущее место учебы (название кнопки отображается в виде всплывающей подсказки при подведении к ней указателя мыши). После этого откроются перечисленные ниже параметры.
♦ Дата начала и Дата окончания – в данных полях указывается соответственно дата начала обучения в учебном заведении (или дата поступления в него) и дата окончания учебного заведения. Требуемые значения можно ввести как с клавиатуры, так и с помощью календаря, находящегося в раскрывающемся списке.
♦ Учебное заведение – здесь с клавиатуры нужно ввести название учебного заведения, которое окончил кандидат.
♦ Специальность – в данном поле указывается специальность кандидата в соответствии с документом, подтверждающим окончание данного учебного заведения.
♦ Доп. сведения – здесь можно ввести информацию, которой не нашлось места в предыдущих полях. Например, если кандидат окончил учебное заведение с красным дипломом, то об этом можно указать в данном поле.
Для дополнительных видов образования (например, послевузовское, и т. п.) рекомендуется установить флажок Дополнительное образование.
Подобным образом вводится информация обо всех имеющихся у кандидата образованиях. Но учтите, что вводить сведения нужно по возрастающей (начиная с самого раннего образования, и заканчивая самым последним).
Чтобы удалить из раздела информацию об образовании, нажмите кнопку, которая находится справа от поля Учебное заведение, и в открывшемся меню выполните команду Удалить. При этом помните, что программа не запрашивает подтверждение удаления, а сразу удаляет позицию из раздела.
Для ввода, редактирования и хранения информации о предыдущих местах работы кандидата предназначен раздел Места работы, содержимое которого показано на рис. 4.31.
Рис. 4.31. Ввод сведений о предыдущих местах работы кандидата
Чтобы ввести информацию о предыдущем места работы, нажмите в инструментальной панели кнопку Добавить предыдущее место работы. После этого в полях Дата начала и Дата окончания укажите даты соответственно первого и последнего дней работы в данной организации. В поле Компания с клавиатуры вводится название организации, в которой работал сотрудник, а в поле Должность – название занимаемой им должности. В расположенном справа поле Уровень з/п можно ввести сумму заработной платы, которую кандидат получал на данном месте работы (при наличии таких сведений). Дополнительную информацию о работе можно ввести в поле Обязанности, основные достижения.
Если сотрудник сменил несколько мест работы, то ввод добавление информации о каждом из нем осуществляется с помощью кнопки Добавить предыдущее место работы (каждый раз будут открываться параметры для ввода данных). При этом начинать ввод данных нужно с первого места работы, и заканчивать – последним.
Ознакомительная версия. Доступно 18 страниц из 90