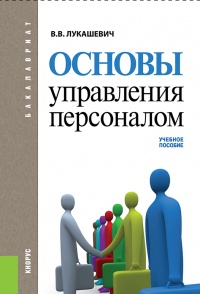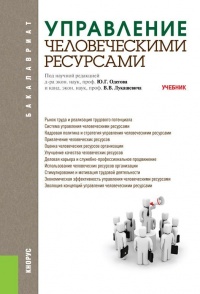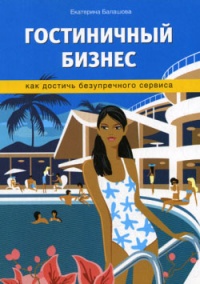Ознакомительная версия. Доступно 18 страниц из 90
В поле Образование из раскрывающегося списка выбирается уровень образования кандидата. Возможен выбор одного из четырех вариантов – высшее, неоконченное высшее, среднее специальное и среднее. Если на момент ввода сведений о кандидате вы не знаете, какое образование у него имеется – данный параметр можно не заполнять.
В поле Стаж с клавиатуры вводится продолжительность стажа кандидата (этот параметр выражается в годах), а справа указывается название специальности, по которой имеется данный стаж (требуемое значение выбирается из раскрывающегося списка).
Возможности программы предусматривают ведение учета кандидатов в разрезе их рейтингов. Каждому кандидату вы можете присвоить рейтинг – в зависимости от его профессиональных, деловых и прочих качеств, другими словами – в зависимости от того, насколько он интересен предприятию. На одну и ту же вакантную должность может претендовать несколько кандидатов с разными рейтингами. При этом вначале рассматриваются кандидатуры с наиболее высоким рейтингом, а если по каким-то причинам такой претендент не может быть принят на работу в организацию (например, слишком высокие требования по зарплате, или выбор кандидатом другого работодателя, и т. п.), то далее для рассмотрения принимается кандидат с более низким рейтингом, и т. д.
В поле Рассматривается на вакансии формируется список имеющихся на предприятии вакансий, на которые может претендовать данный кандидат. Чтобы добавить вакансию в список, нажмите в инструментальной панели данного окна кнопку Отобрать на вакансию – в результате на экране отобразится окно, которое показано на рис. 4.25.
Рис. 4.25. Выбор вакансии, на которую может претендовать кандидат
В данном окне представлен список всех открытых на предприятии вакансий. Для включения вакансии в список для кандидата выделите ее щелчком мыши и нажмите кнопку ОК. Отметим, что при работе с большим списком вакансий вы можете для быстрого поиска требуемой вакансии использовать поле Поиск по тексту, которое находится слева вверху окна (о том, как пользоваться данным механизмом, мы уже неоднократно говорили выше). С помощью параметров, которые находятся справа вверху окна (Текущий статус, Статус финального кандидата, Рекрутер и Группа) вы можете установить фильтр на отображаемые в списке вакансии (эту возможность также удобно использовать при работе с большими объемами данных).
Любую отобранную для кандидата вакансию вы можете открыть для просмотра и редактирования. Для этого щелкните на ней правой кнопкой мыши, и в открывшемся контекстном меню выберите команду Открыть. Чтобы удалить позицию из списка отобранных для кандидата вакансий, выделите ее щелчком мыши и выполните команду контекстного меню Удалить либо нажмите клавишу Delete, после чего подтвердите удаление. Отметим, что в данном случае вакансия будет удалена только из списка вакансий данного кандидата, но не из программы.
В нижней части окна отображается текст резюме кандидата. Вы можете ввести его вручную на основании представленной кандидатом информации о себе, а можете импортировать из внешнего Word-файла (часто кандидаты высылают свои резюме на рассмотрение именно в таком формате). Отметим, что импортированный текст резюме вы можете при необходимости отредактировать вручную.
Ввод и редактирование резюме осуществляется в подразделе Приложения ▶ Резюме, содержимое которого показано на рис. 4.26.
Рис. 4.26. Ввод и редактирование резюме
В данном окне в поле Тип приложения нужно из раскрывающегося списка выбрать значение Резюме. В поле Наименование можно с клавиатуры ввести произвольное наименование резюме (например, Резюме кандидата Иванова И.И.), а в поле Дата указать дату получения этого резюме (требуемое значение можно ввести как с клавиатуры, так и с помощью календаря, открываемого по кнопке выбора).
Текст резюме вводится с клавиатуры в большом текстовом поле, занимающим основную часть интерфейса. Если вы хотите импортировать текст резюме из внешнего Word-файла, нажмите кнопку Импорт, которая находится справа вверху окна, и в открывшемся окне по обычным правилам Windows укажите путь к файлу с резюме. После нажатия в данном окне кнопки Открыть текст резюме из Word-файла отобразится в разделе подразделах Резюме (здесь его можно отредактировать с клавиатуры) и Общие сведения (здесь текст резюме доступен только для просмотра).
После ввода общих сведений о кандидате и его резюме можно ввести информацию о семейном положении кандидата. Для этого перейдите в раздел Доп. сведения, и в поле Семейное положение из раскрывающегося списка выберите подходящий вариант – женат, не женат или разведен для мужчин, или замужем, не замужем и разведена – для женщин. При наличии у кандидата детей информацию об их количестве введите с клавиатуре в поле Дети.
В разделе Навыки вводится информация о дополнительных навыках и умениях кандидата, которые могут послужить дополнительным преимуществом при рассмотрении его кандидатуры. Такими навыками, в частности, могут являться: владение иностранным языком, наличие водительского удостоверения, умение пользоваться компьютером и программными продуктами, и т. д. Содержимое раздела Навыки показано на рис. 4.27.
Рис. 4.27. Ввод и редактирование сведений о навыках кандидата
Здесь представлен список возможных навыков, и указывается дополнительная информация по каждому из них. Отметим, что этот список вы можете формировать самостоятельно (по умолчанию в программе предусмотрено использование только одного дополнительного навыка – знание иностранных языков). Чтобы добавить еще какие-то навыки, выполните в главном окне программы команду главного меню Сервис ▶ Администрирование, и в открывшемся окне перейдите в подраздел Справочники ▶ Общие ▶ Навыки (рис. 4.28).
Рис. 4.28. Список навыков
Как видно на рисунке, список навыков имеет иерархическое представление: однотипные навыки объединены в группы (например, водительские категории – в группу Водительские права, иностранные языки – в группу Иностранный язык, и т. д.). Вы можете добавлять навыки как в существующие группы, так и формировать новые группы навыков и заполнять их навыками.
Чтобы добавить в список новую позицию, нажмите кнопку Новый элемент, которая находится справа над списком. В результате на экране откроется окно, изображенное на рис. 4.29.
Ознакомительная версия. Доступно 18 страниц из 90