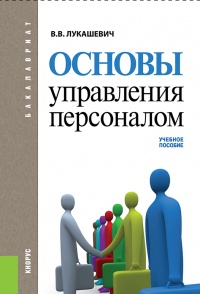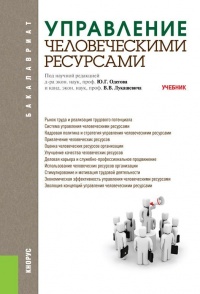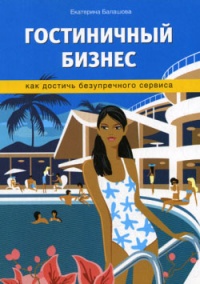Ознакомительная версия. Доступно 18 страниц из 90
В разделе Вакансии (рис. 4.32) можно просмотреть и, при необходимости – отредактировать информацию о вакансиях, на которые претендует или претендовал ранее данный кандидат.
Рис. 4.32. Просмотр сведений о вакансиях, на которые претендует кандидат
В верхней части данного окна представлен список вакансий, на которые кандидат претендует в данный момент, а внизу – на которые он претендовал ранее, но по каким-то причинам не был утвержден. Отметим, что информация в данные списки поступает автоматически из других режимов работы программы: например, при добавлении вакансии в разделе Общие сведения она автоматически попадает и в раздел Вакансии.
Чтобы добавить новую вакансию, нажмите в инструментальной панели данного окна кнопку Отобрать на вакансию, затем в открывшемся окне выделите требуемую вакансию щелчком мыши и нажмите кнопку ОК.
Любую находящуюся в списке вакансию вы можете открыть для просмотра и, при необходимости – редактирования. Для этого щелкните на вакансии правой кнопкой мыши, и в открывшемся контекстном меню выполните команду Открыть.
Чтобы удалить вакансию из списка, выделите ее щелчком мыши и нажмите клавишу Delete или выполните команду контекстного меню Удалить. При этом программа выдаст дополнительный запрос на подтверждение операции удаления.
Как мы уже отмечали ранее, в программе реализована возможность присвоения каждому кандидату определенного статуса. Например, только что введенный в программу кандидат автоматически получает статус Новый кандидат. Если его резюме отправлено на рассмотрение руководителю, то он автоматически получает статус Резюме у руководителя, если он приглашен на собеседование – получает статус Приглашение, и т. д.
Выбор статуса либо действия, автоматически изменяющего статус кандидата, осуществляется в левой части окна ввода и редактирования информации о кандидате, в области Действия (рис. 4.33).
Рис. 4.33. Выбор действия для изменения статуса кандидата
Отметим, что на данном рисунке показан не полный список возможных действий. Он слишком велик и не помещается в интерфейсе, поэтому для просмотра остальных позиций списка щелкните мышью на многоточии (на рис. 4.33 оно находится сразу под позицией Резерв) – в результате все остальные действия откроются в виде контекстного меню.
Если вы хотите отправить кандидату по электронной почте приглашение на собеседование, выберите в данном списке позицию Приглашение. В результате на экране отобразится окно формирования электронного почтового сообщения используемой по умолчанию на данном компьютере почтовой программы. В этом окне автоматически будут заполнены поля ввода адреса и темы сообщения, а также сформирован текст приглашения.
Если вы хотите предварительно побеседовать с кандидатом по телефону, можете запланировать телефонное интервью. Для этого щелкните мышью на позиции Тел. интервью – в результате откроется окно, изображенное на рис. 4.34.
Рис. 4.34. Планирование телефонного интервью
В данном окне в календаре, который находится в правом верхнем углу, щелчком мыши укажите дату, на которую вы хотите запланировать интервью, после чего укажите в списке позицию, соответствующую времени начала интервью. Завершается ввод данных нажатием кнопки ОК. Аналогичным образом вы можете запланировать обычное интервью, выбрав соответствующую позицию в списке действий. После этого статус кандидата автоматически изменится на Интервью запланировано.
С помощью ссылки Резюме у руководителя вы можете быстро по электронной почте отправить резюме кандидата на рассмотрение руководителю. При этом на экране откроется окно используемой по умолчанию почтовой программы в режиме формирования электронного письма. В данном окне будет автоматически сформирован текст сопроводительного письма, а также прикреплен Word-файл с резюме кандидата.
Если было принято решение взять кандидата на испытательный срок, то в списке действий нужно выбрать позицию Испытательный срок. При этом программа выдаст запрос с предложением автоматически изменить статус вакансии на Закрыта. Независимо от ответа на данный вопрос на экране отобразится окно ввода основных параметров испытательного срока, изображенное на рис. 4.35.
Рис. 4.35. Ввод сведений об испытательном сроке
Вся основная информация о предстоящем прохождении испытательного срока вводится в данном окне в разделе Общие сведения.
Прежде всего в полях Дата начала и Дата окончания нужно ввести соответственно дату начала испытательного срока и дату его завершения. Отметим, что испытательный срок может закончиться и раньше указанной в поле Дата окончания даты – например, если готовность или неготовность кандидата для работы в данной должности становится слишком очевидной.
По окончании испытательного срока нужно установить флажок Пройден или Не пройден – в зависимости от того, прошел или нет кандидат испытательный срок. В зависимости от этого автоматически соответствующим образом изменится и статус кандидата.
В поле Комментарий можно ввести любую дополнительную информацию, касающуюся прохождения испытательного срока. Например, здесь можно кратко сформулировать задание, которое кандидат получил на испытательный срок, или указать условия прохождения испытательного срока (с частичной оплатой, на неполный рабочий день, и т. п.). Отметим, что данное поле не является обязательным для заполнения.
Что касается параметров Вакансия и Кандидат, расположенных внизу окна, то они будут заполнены автоматически. При необходимости вы можете перевыбрать вакансию – для этого нажмите в данном поле кнопку выбора, затем в открывшемся окне выделите требуемую вакансию щелчком мыши и нажмите кнопку ОК. С технической точки зрения можно аналогичным образом перевыбрать и кандидата, но в данном случае эта операция не имеет смысла.
Завершается ввод сведений о прохождении испытательного срока нажатием в данном окне кнопки Сохранить и закрыть.
Если кандидат успешно прошел все собеседования, испытательный срок и прочие процедуры и формальности, его можно принимать на работу в организацию. В программе «E-Staff Рекрутер» этот процесс максимально автоматизирован: чтобы принять кандидата на работу, нужно в списке действий (см. рис. 4.33) щелкнуть мышью на позиции Принят на работу. При этом программа выдаст запрос на автоматическое изменение статуса вакансии (рис. 4.36).
Ознакомительная версия. Доступно 18 страниц из 90