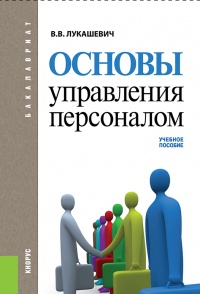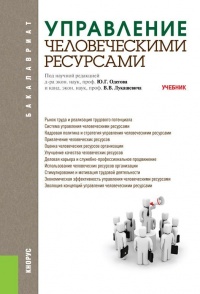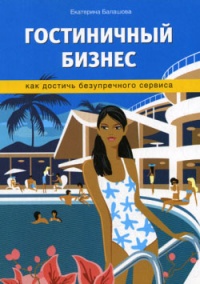После того как в программу введены сведения о поощрении сотрудника, можно приступать к формированию соответствующего приказа. Для этого нужно выполнить команду главного меню Приказы ▶ Приказ о поощрении работника (форма Т-11), или нажать соответствующую кнопку инструментальной панели. В результате на экране откроется уже знакомое нам окно списка приказов и прочих кадровых документов, в котором будет открыт раздел Поощрение. Чтобы сформировать новый приказ, нажмите кнопку Новый, расположенную внизу окна – в результате оно примет вид, изображенный на рис. 3.54.
Как видно на рисунке, в данном окне для редактирования доступны четыре параметра: Номер документа, Дата, Работник и Вид поощрения. Параметры Номер документа, Дата и Работник мы уже неоднократно рассматривали, поэтому останавливаться на них не будем. Что касается поля Вид поощрения, то здесь из раскрывающегося списка, содержимое которого формируется в режиме работы со сведениями о поощрениях (подробнее см. предыдущий раздел), выбирается вид поощрения для данного сотрудника.
После заполнения поля Вид поощрения в приказе автоматически появятся сведения о мотиве награждения, основании для награждения и денежном выражении награждения (если такое возможно).
Завершается формирование приказа нажатием в данном окне кнопки ОК. С помощью кнопки Отмена осуществляется выход из данного режима без сохранения выполненных изменений.
Чтобы отправить приказ на печать, выделите его в списке щелчком мыши и нажмите кнопку Печать, расположенную внизу окна.
Учет трудового стажа сотрудников предприятия
Одной из функций, возлагаемых на кадровых работников, является ведение и расчет трудового стажа сотрудников предприятия. В программе «Кадры SB» реализована возможность автоматизации данных процессов, и в данном разделе мы расскажем о том, как это делается.
Переход в режим ведения и расчета трудового стажа осуществляется с помощью команды главного меню Сведения ▶ Стаж (Записи в трудовой книжке) или нажатием соответствующей кнопки инструментальной панели. В результате выполнения любого из этих действий на экране откроется окно Записи в трудовой книжке, изображенное на рис. 3.55.
Рис. 3.55. Учет трудового стажа работников предприятия
В данном режиме осуществляются ввод, редактирование и хранение сведений о трудовом стаже работников предприятия, а также расчет трудового стажа по состоянию на любую дату.
В левой части окна представлен список сотрудников предприятия, справа отображается информация о сотруднике, на котором установлен курсор (на рис. 3.55 таким сотрудником является Нестерова Д.П.). Эта информация основана на соответствующих записях в трудовой книжке сотрудника, и содержит сведения о каждом его месте работы, а также о видах исчисляемого трудового стажа (общий, непрерывный, страховой, и др.). В верхней части окна показана подробная информация о записи, на которой установлен курсор.
Справа вверху окна находится поле Поиск, с помощью которого можно быстро найти сотрудника в списке. Это особенно актуально при работе с большим списком сотрудников. Чтобы найти сотрудника, просто вводите в данном поле его фамилию с клавиатуры – и по мере ввода в списке будет выделена (помечена стрелочкой слева от фамилии) позиция, которая в данный момент наиболее полно соответствует условию поиска. Отметим, что данное поле можно заполнять не только с клавиатуры, но и выбирать его значение в раскрывающемся списке.
Чтобы перенести в программу запись из трудовой книжки сотрудника или создать новую запись на основании кадровых событий, происходящих с работником на данном предприятии (прием на работу, повышение в должности, перевод на другую работу, увольнение и др.), выделите этого сотрудника в списке щелчком мыши и нажмите внизу окна кнопку Добавить. В результате окно примет вид, изображенный на рис. 3.56.
Рис. 3.56. Добавление записи о трудовой деятельности сотрудника
В данном режиме в полях Начало периода и Окончание периода нужно указать соответственно начальную и конечную даты интервала времени, за которую создается запись. Например, если вы переносите из трудовой книжки информацию о том, что сотрудник с 1.04.1999 по 8.07.2005 работал на предприятии ООО «Нейтрон», то в поле Начало периода введите значение 01.04.1999, а в поле Окончание периода – значение 08.07.2005. Отметим, что эти параметры являются обязательными для редактирования.
В поле Наименование организации с клавиатуры вводится название предприятия или организации, в котором работал сотрудник, а в поле Должность из раскрывающегося списка выбирается название занимаемой им в то время должности (если в списке нет нужной должности, вы можете ее ввести с помощью расположенной справа кнопки НСИ).
После этого нужно путем установки соответствующих флажков отметить виды стажа, в которые доложен быть включен стаж работы сотрудника на предприятии, указанным в поле Наименование организации.
Чтобы сохранить введенные данные, нажмите кнопку ОК, расположенную справа внизу окна. Сразу после этого программа предложит выполнить расчет трудового стажа работника (рис. 3.57).
Рис. 3.57. Настройка параметров расчета трудового стажа
В данном окне с помощью переключателя нужно указать, на какую дату производить расчет трудового стажа. Если вы хотите рассчитать стаж до последней введенной в программу записи, то установите переключатель в положение по последней записи в трудовой книжке. Если же вам нужно рассчитать стаж на определенную дату, то установите переключатель в положение по состоянию на, и в расположенном справа поле введите дату расчета.