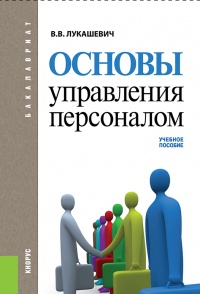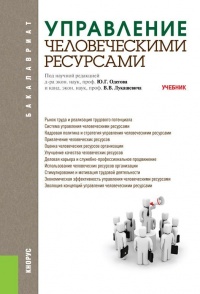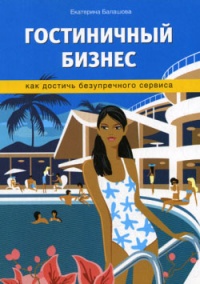За успехи, достигнутые при выполнении служебных обязанностей, руководство предприятия может награждать и поощрять сотрудников. Формы поощрения могут быть разными: внеочередной отпуск, денежная премия, почетная грамота, ценный подарок, и т. д., причем они могут иметь материальное выражение (денежная премия), либо и не иметь его (почетная грамота, благодарность, и т. д.).
В программе «Кадры SB» поощрение сотрудника оформляется в два этапа: вначале нужно ввести в программу сведения о поощрении, после чего сформировать соответствующий приказ руководства предприятия.
Ввод сведений о поощрении сотрудника
Чтобы ввести в программу сведения о поощрении (награждении) работника предприятия, выполните команду главного меню Сведения ▶ Поощрения либо нажмите в инструментальной панели кнопку Поощрения (напомним, чтобы увидеть названия кнопок инструментальных панелей, нужно подвести к ним указатель мыши). В любом случае на экране отобразится окно, которое показано на рис. 3.51.
Рис. 3.51. Сведения о поощрениях сотрудников предприятия
В данном режиме осуществляется ввод, редактирование и хранение информации обо всех награждениях и поощрениях работников предприятия. Слева представлен список работников, справа показан перечень поощрений и награждений работника, на котором установлен курсор (на рис. 3.51 таким работником является Нестерова Д.П.). Вверху окна показана подробная информация о поощрении (награждении), на котором в таблице установлен курсор (на рис. 3.51 это Почетная грамота).
Справа вверху окна находится поле Поиск, с помощью которого можно быстро найти требуемую позицию в списке сотрудников. Эту возможность особенно удобно использовать при работе с большими объемами данных. Чтобы найти сотрудника, просто вводите в данном поле его фамилию с клавиатуры – и по мере ввода в списке будет выделена (помечена стрелочкой слева от фамилии) позиция, которая в данный момент наиболее полно соответствует условию поиска. Отметим, что данное поле можно заполнять не только с клавиатуры, но и выбирать его значение в раскрывающемся списке.
Чтобы добавить в программу информацию о поощрении (награждении), выделите щелчком мыши награждаемого сотрудника и нажмите внизу окна кнопку Добавить. В результате окно примет вид, изображенный на рис. 3.52.
Рис. 3.52. Ввод и редактирование данных о поощрении
В верхней части данного окна отображается ФИО награждаемого сотрудника и название отдела, в котором он работает. В поле Вид поощрения нужно ввести вид (способ) поощрения сотрудника. В отличие от многих других полей аналогичного плана, с которыми мы сталкивались ранее, значение данного поля не выбирается в раскрывающемся списке или справочнике, а вводится с клавиатуры.
В поле Дата указывается дата поощрения, а в поле Документ – название документа о награждении. Это может быть, например, приказ о поощрении сотрудника, или врученная ему почетная грамота, и т. д. – в зависимости от вида награждения. Значение поля Документ выбирается из раскрывающегося списка, содержимое которого пользователь формирует самостоятельно в соответствующем справочнике. В расположенном справа поле № документа нужно ввести номер этого документа.
ВНИМАНИЕ
Поля Вид поощрения, Дата, Документ и № документа являются обязательными для заполнения.
В поле Мотив награждения нужно указать, за какое достижение, успех и т. п. работник удостоен поощрения. Это может быть, например, рационализаторское предложение, экономия ресурсов, и т. д. После этого в поле Основание следует ввести основание для награждения (например, По представлению профкома, Приказ директора, и т. д.).
Если поощрение работника имеет денежное выражение (премия, ценный подарок, путевка в санаторий, и т. п.), то в поле Сумма нужно с клавиатуры ввести денежный эквивалент награждения.
Завершается ввод сведений о награждении нажатием в данном окне кнопки ОК. С помощью кнопки Отмена осуществляется выход из данного режима без сохранения выполненных изменений.
Аналогичным образом производится и редактирование введенных ранее сведений о поощрениях и награждениях сотрудников. Для перехода в режим редактирования выберите требуемую позицию в списке щелчком мыши и нажмите кнопку Изменить.
Для удаления информации о поощрении сотрудника нужно выделить соответствующую позицию щелчком мыши и нажать кнопку Удалить, после чего подтвердить удаление.
Вы можете экспортировать данные о поощрениях сотрудников предприятия во внешние файлы разных форматов. Для перехода в режим экспорта нажмите внизу окна кнопку Экспорт. Дальнейшие действия выполняются так же, как и при экспорте данных об отпусках (подробнее см. выше раздел «Ввод сведений о предстоящем отпуске» и рис. 3.42).
В программе реализована возможность формирования и вывода на печать отчета о поощрениях и награждениях сотрудников предприятия. Для этого нажмите в нижней части окна кнопку Отчет, чтобы вызвать окно настройки параметров отчета (рис. 3.53).
Рис. 3.53. Настройка параметров отчета
В данном окне в поле Заголовок для отчета с клавиатуры вводится произвольное название отчета (на рис. 3.53 показан вариант, который предлагается в программе по умолчанию). Если это поле оставить пустым, то отчет будет сформирован без заголовка.
После этого с помощью переключателя Формировать отчет нужно указать, какие сведения должны быть включены в отчет: по всему предприятию в целом, по конкретному подразделению, по конкретному отделу или по конкретному сотруднику. Если выбран один из трех последних вариантов, то справа открывается поле, в котором из раскрывающегося списка нужно выбрать соответственно подразделение, отдел или сотрудника, по которому формируется отчет. По умолчанию данный переключатель установлен в положение По всей организации.
Вы можете сформировать отчет как по всем имеющимся в программе данным о награждениях и поощрениях сотрудников, так и только по данным, попадающим в определенный интервал времени. В первом случае установите переключатель в положение За весь период (этот вариант предлагается использовать по умолчанию), во втором выберите значение За определенный период, и в открывшихся ниже полях введите начальную и конечную даты интервала времени, данные которого должны быть включены в отчет. Если указать только начальную дату, то в отчет попадут сведения начиная с этой даты и по сегодняшний день. Если же указать только конечную дату, то в отчет будут включены сведения, начиная с самой ранней имеющейся в программе записи о поощрении, и заканчивая указанной датой.