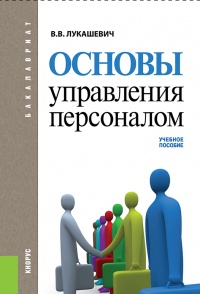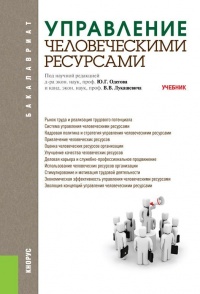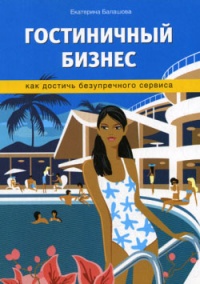Ознакомительная версия. Доступно 18 страниц из 90
Также можно вывести на печать как основную информацию по работнику, так и дополнительную – для этого нужно установить соответствующий переключатель в нужное положение (Основные сведения либо Дополнительные сведения), и нажать кнопку с изображением принтера. Эти параметры находятся в нижней части интерфейса, и доступны также на других вкладках окна Карточка сотрудника (это относится также и к кнопкам Личная карточка (Т-2) и Полный отчет в Word). Если информация должна быть выведена в формате Word, то следует установить расположенный правее флажок в MS Word.
Сведения о документе, удостоверяющем личность
После ввода общих данных о сотруднике можно переходить на вкладку Паспортные данные, на которой вводятся сведения о документе, удостоверяющем личность сотрудника, а также о месте фактического проживания (рис. 1.12).
Рис. 1.12. Ввод паспортных данных
Несмотря на то, что данная вкладка называется Паспортные данные, здесь можно указать информацию о любом документе, удостоверяющем личность (например, удостоверение беженца либо военный билет), при отсутствии у человека паспорта и при наличии уважительных причин этого отсутствия.
В верхней части окна в соответствующих полях с клавиатуры вводится серия и номер паспорта (документа, удостоверяющего личность), а также дата его выдачи. Название органа, выдавшего документ, выбирается в соответствующем справочнике, который вызывается щелчком мыши в данном поле. При необходимости можно поместить в программу фото паспорта – для этого нужно воспользоваться кнопкой Фото паспорта. При нажатии на данную кнопку на экране отображается окно, изображенное на рис. 1.13.
Рис. 1.13. Окно Фото общегражданского паспорта
В верхней части данного окна в поле ФИО отображается фамилия, имя и отчество сотрудника. Данное поле с клавиатуры не редактируется.
Возможности программы предусматривают хранение нескольких фото паспорта. Для добавления фото нужно нажать кнопку Добавить фото, которая расположена в нижней части окна, затем в открывшемся окне ввести с клавиатуры имя фото и нажать кнопку Далее. В результате на экране откроется окно, в котором по обычным правилам Windows следует указать путь к требуемому файлу. После нажатия в данном окне кнопки ОК в списке появится новая позиция с порядковым номером и именем фото. Для просмотра фото нужно дважды щелкнуть мышью в поле Фото.
Для удаления фото паспорта из списка нужно установить курсор в соответствующую позицию и нажать кнопку Удалить фото, расположенную в нижней части окна. При нажатии на данную кнопку программа выдаст дополнительный запрос на подтверждение операции удаления.
В выделенной области Место регистрации указывается адрес прописки сотрудника согласно паспорту, а в выделенной области Место фактического проживания – адрес его фактического проживания. Отметим, что данные о фактическом проживании можно ввести автоматически на основании регистрационных данных – для этого достаточно нажать кнопку По месту регистрации.
В нижней части вкладки находится выделенная область Заграничный паспорт, которая заполняется только при наличии у данного сотрудника заграничного паспорта. Порядок заполнения параметров аналогичен тому, как это делается при вводе информации об обычном паспорте.
Сведения об образовании и воинском учете
Ввод, редактирование и хранение сведений об образовании сотрудника и воинском учете осуществляется на вкладке Образование и Воинский учет, содержимое которой показано на рис. 1.14.
Рис. 1.14. Ввод сведений об образовании и воинском учете
Информация об образованиях указывается в выделенных областях Образование 1 и Образование 2. Если человек имеет одно образование, то заполняется только одна из этих областей. В соответствующих полях указывается тип образования (например, Среднее), серия и номер соответствующего документа (аттестата, диплома и др.), наименование учебного заведения, квалификация, специальность и дата окончания учебного заведения.
При наличии у сотрудника послевузовского образования следует ввести информацию о нем в выделенной области Послевузовское образование. В поле Наименование вводится наименование образования, в поле Ученая степень – наименование ученой степени (например, Кандидат наук), в поле Документ № – название и номер документа, свидетельствующего о присвоении ученой степени, в полях Дата выдачи и Наименование выдавшего органа – соответственно дата получения послевузовского образования согласно документу, указанному в поле Документ №, и название органа, выдавшего этот документ.
ПРИМЕЧАНИЕ
Поля, значения которых вводятся с клавиатуры, отображаются белым цветом, а поля, значения которых выбираются в соответствующих справочниках – цветом, указанным в настройках программы (по умолчанию это зеленый цвет).
Информацию о научных достижениях сотрудника можно ввести в отдельном окне (рис. 1.15), открываемом при нажатии кнопки Достижения.
Рис. 1.15. Ввод сведений о научных достижениях
В верхней части данного окна в поле ФИО отображается фамилия, имя и отчество сотрудника. Значение данного поля с клавиатуры не редактируется.
В центральной части окна формируется список научных достижений сотрудника. Для каждой позиции списка в соответствующих колонках показывается ее порядковый номер, краткое наименование (ученая степень, звание, открытие и т. д.), наименование органа (учреждения, организации и т. п.), выдавшего документ о научном достижении, и дата выдачи этого документа. При необходимости можно поместить также и фото документа – для этого нужно нажать кнопку Вставить фото, которая расположена в нижней части интерфейса, и в открывшемся окне по обычным правилам Windows указать путь к требуемому файлу, после чего нажать кнопку ОК. Чтобы впоследствии просмотреть это фото, нужно в колонке Фото дважды щелкнуть мышью.
Для добавления в список нового научного достижения нужно нажать кнопку Добавить пункт, расположенную внизу интерфейса – при этом в списке появится новая позиция, в которую следует с клавиатуры ввести необходимую информацию.
Ознакомительная версия. Доступно 18 страниц из 90