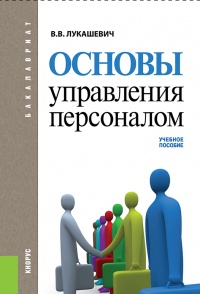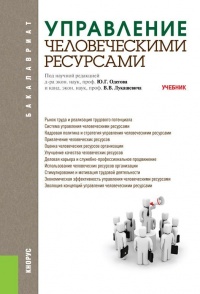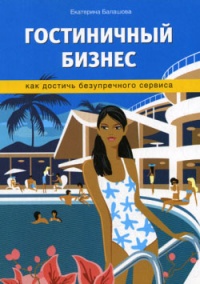Ознакомительная версия. Доступно 18 страниц из 90
Рис. 1.10. Справочник отделов
В данном окне приводится перечень всех имеющихся структурных подразделений (отделов) предприятия. Чтобы ввести в справочник новое структурное подразделение (отдел), нужно нажать кнопку Добавить пункт, которая расположена внизу окна – при этом в список будет добавлена новая позиция, в соответствующих полях которой следует с клавиатуры ввести код создаваемого структурного подразделения (отдела) и его название.
Чтобы удалить позицию списка, нужно выделить ее курсором и нажать кнопку Удалить пункт. При этом программа выдаст дополнительный запрос на подтверждение операции удаления.
Для выбора структурного подразделения следует выделить его щелчком мыши и нажать кнопку Ввод – в результате будет заполнено поле Структурное подразделение (Отдел) на вкладке Общие сведения о сотруднике (см. рис. 1.9).
В поле Должность указывается наименование должности, занимаемой данным сотрудником. Для заполнения данного поля нужно дважды щелкнуть в нем мышью – в результате на экране откроется окно справочника должностей. Это окно выглядит точно так же, как и окно справочника структурных подразделений (отделов), изображенное на рис. 1.9. Для выбора требуемой должности нужно выделить ее в списке курсором и нажать кнопку Ввод, расположенную в правом нижнем углу окна. Добавление в справочник новых должностей осуществляется с помощью кнопки Добавить пункт; для удаления имеющихся позиций предназначена кнопка Удалить пункт (при нажатии данной кнопки программа выдаст дополнительный запрос на подтверждение операции удаления).
В поле Кабинет вводится информация, позволяющая идентифицировать месторасположение сотрудника при исполнении им служебных обязанностей. Здесь можно ввести, например, номер кабинета (комнаты, офиса), либо название подразделения (например, Склад № 5), и т. д. Требуемое значение вводится с клавиатуры.
В полях Телефон рабочий и Телефон внутренний указывается соответственно городской рабочий телефон данного сотрудника и местный (иначе говоря – внутренний) телефон. Для ввода мобильного и домашнего телефонов сотрудника предназначены поля соответственно Телефон мобильный и Телефон домашний.
Номера всех телефонов сотрудника вводятся с клавиатуры, причем в одном поле можно указать несколько номеров телефонов, разделив их при этом запятой.
Если у сотрудника имеется собственный электронный адрес или веб-сайт, то его можно ввести с клавиатуры в поле E-mail, www.
Для ввода индивидуального номера налогоплательщика предназначено поле ИНН, а для ввода страхового номера – поле № пенс. страх. св – ва. Данные поля также заполняются с клавиатуры.
Дата и место рождения сотрудника вводятся с клавиатуры в полях соответственно Дата рождения и Место рождения. При заполнении поля Дата рождения автоматически формируется значение поля Полных лет – в данном поле указывается количество полных лет, исполнившихся данному сотруднику. Значение поля Полных лет никаким другим образом не редактируется.
В поле Гражданство вводится гражданство сотрудника, а в поле Национальность – его национальность. Данные поля заполняются так же, как и параметры Структурное подразделение (Отдел) и Должность.
Аналогичным образом в поле Семейное положение указывается информация о семейном положении сотрудника. Справа от данного поля расположена кнопка Состав семьи, предназначенная для перехода в режим ввода и редактирования информации о близких родственниках сотрудника. При нажатии на данную кнопку на экране открывается окно, изображенное на рис. 1.11.
Рис. 1.11. Ввод сведений о составе семьи
В верхней части данного окна в поле ФИО отображается фамилия, имя и отчество данного сотрудника. Это поле является информационным и не редактируется.
На рисунке видно, что основную часть интерфейса занимает таблица, в которой формируется список близких родственников сотрудника. Для каждой позиции списка в соответствующих колонках последовательно указывается степень родства, фамилия, имя и отчество родственника, дата и место рождения, место работы (учебы) и занимаемая должность.
Для добавления в список новой позиции предназначена кнопка Добавить пункт, расположенная внизу окна. После нажатия на данную кнопку нужно в соответствующих полях ввести всю имеющуюся информацию о близком родственнике. Переход из одного поля в другое осуществляется нажатием Enter или щелчком мыши в том поле, в которое нужно перейти. Все поля заполняются с клавиатуры, за исключением поля Кем приходится – значение данного поля выбирается в окне справочника степеней родства, которое вызывается щелчком мыши в данном поле.
Если необходимо удалить из списка позицию, выделите ее щелчком мыши и нажмите кнопку Удалить пункт. При этом программа выдаст дополнительный запрос на подтверждение данной операции.
При необходимости можно вывести информацию о близких родственниках на печать, причем как по данному сотруднику, так и по всем сотрудникам предприятия. Для создания печатной формы документа нужно установить соответствующий переключатель в нужное положение (Для данного сотрудника либо Для всех сотрудников), после чего нажать кнопку Печать в Word. В результате представленная в окне Состав семьи информация отобразится в виде таблицы в открывшемся документе Word, откуда ее можно отправить на печать по обычным правилам работы в Word.
Закрытие окна Состав семьи осуществляется нажатием кнопки Выход.
Справа внизу вкладки (см. рис. 1.9) находится выделенная область, предназначенная для увольнения сотрудника, а также для хранения информации об увольнении. Чтобы уволить сотрудника, нужно в поле Основание увольнения щелкнуть мышью и в открывшемся справочнике оснований для увольнения выбрать требуемое основание. После этого следует с клавиатуры заполнить поля Дата увольнения, № приказа на увольнение и Дата приказа на увольн. и нажать кнопку Уволить сотрудника. Операция увольнения будет выполнена в тот же момент, и об этом в правом верхнем углу окна появится соответствующее информационное сообщение.
ПРИМЕЧАНИЕ
Чтобы уволить сотрудника, необязательно открывать его карточку – это можно сделать и в режиме работы с журналом сотрудников. Об этом будет рассказано ниже, в разделе «Увольнение сотрудника и восстановление его после увольнения».
В нижней части интерфейса расположены кнопки Личная карточка (Т-2) и Полный отчет в Word. Эти кнопки предназначены для формирования и вывода на печать отчетов по данному сотруднику. В первом случае будет сформирован отчет «Личная карточка работника» по унифицированной форме Т-2, утвержденной Постановлением Госкомстата Российской Федерации № 1 от 05.01.2004 г. Во втором случае полная информация о сотруднике будет выведена в окне Word в произвольной форме.
Ознакомительная версия. Доступно 18 страниц из 90