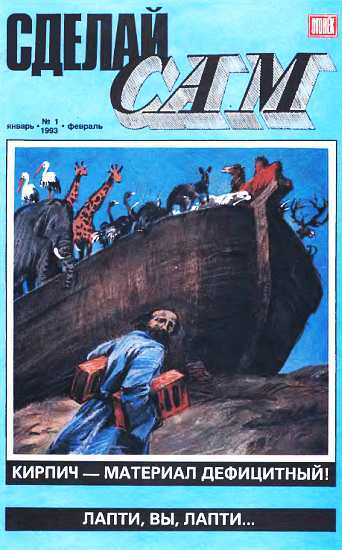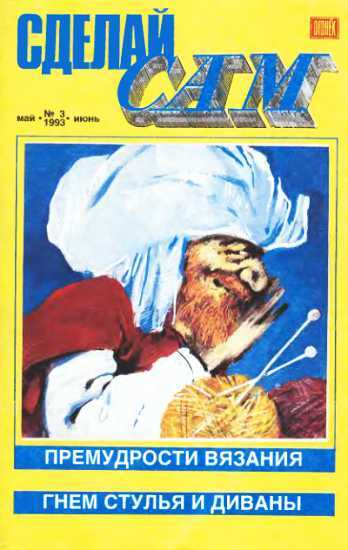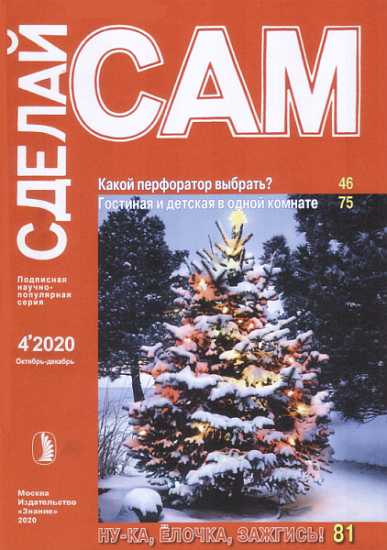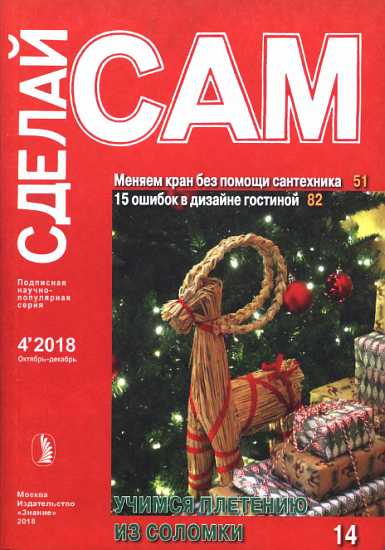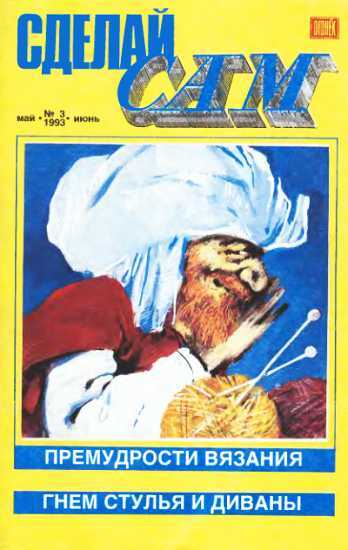предназначена для стирания информации об контрольных точках Windows, которые она создает для восстановления системы в случае сбоя. Можете оставить, только самую свежую контрольную точку восстановления, на всякий случай.
Категория Стирание диска предназначена для затирания свободного пространства на диске, либо для очистки диска полностью. Если вы не понимаете, зачем стирать свободное пространство на диске, то для информации подскажем: когда вы удаляете файл с компьютера, то он теряет атрибут присутствия на диске. То есть, операционная система его не видит, его как бы нету. Но, на самом деле, файл остается на диске (занимая место) до того момента, пока вы либо затрете это место на диске с данным файлом, либо запишите на данное место другую информацию.
Данное свойство жестких дисков используют для восстановления полностью удаленной информации, если она представляет ценность для пользователя, и он удалил ее случайно.
Настройки В данный раздел программы лучше не влазить, поскольку это настройки для более продвинутых пользователей. Единственный пункт, который можно настроить — это «выполнить очистку при запуске компьютера». Если вы поставите галочку напротив данного параметра, то программа будет автоматически удалять ненужные файлы сразу при включении компьютера.
Лучший видеоплеер для Windows
В современном интернете существует возможность абсолютно бесплатно с качать видеоплеер для Windows на любой вкус и цвет. Таких видео проигрывателей есть огромное количество, но у каждого есть, как свои плюсы, так и минусы. В данной заметке речь пойдет об одном из самых простых и надежных видеоплееров, с помощью которого можно просматривать видео даже на самых старых компьютерах.
Это один из лучших видео проигрывателей для операционной системы Windows
— Media Player Classic. Если разобраться в данном видеоплеере, то он совсем простой, но при этом имеет ровно столько настроек, сколько нужно, чтобы любой пользователь подстроил его под свои вкусы и параметры. К тому же данный плеер является бесплатным. С качать его можно с официального сайта.
Если ваш антивирус ругается, что файл может нести в себе опасность, то не переживайте и смело устанавливайте файл на компьютер, поскольку файл скачан из официального сайта и вероятность того, что там есть вирус, очень низкая. Антивирус ругается из-за того, что файл имеет расширение ехе, которое считается потенциально небезопасным.
Запускайте установочный файл и устанавливайте программу на компьютер. В ходе установки вы можете выбрать язык установки плеера из предложенного списка, также можно выбрать путь, по которому будет установлен плеер, а также выбрать, где вы хотите создать ярлыки для данной программы. В принципе установка стандартная и ничего особенного в ней нет. Если вы не особо разбираетесь в настройках установки, то можете просто нажимать далее, далее и т.д.
После установки плеер должен автоматически запуститься. Однако если вы захотите просмотреть видео на своем компьютере, нажав при этом кнопку «воспроизвести» в контекстном меню, то у вас видео запустится, но не в Media Player Classic, а в другом плеере, а именно в том, который установлен по умолчанию (обычно это Проигрыватель Windows Media).
Чтобы теперь запустить видео в Media Player Classic, вам нужно в контекстном меню выбрать пункт «открыть с помощью» и далее выбрать тот плеер, ту программу, с помощью которой вы хотите запустить данный файл.
Если же вы не желаете каждый раз вызывать контекстное меню и выбирать плеер для воспроизведения, то можно с помощью настроек плеера сделать так, чтобы при двойном клике мышкой по видео файлу он открылся по умолчанию именно в плеере Media Player Classic. Для этого нужно на плеере нажать в меню кнопку «Вид» и выбрать вкладку «Настройки». В настройках нужно найти пункт «Ассоциации» и нажать кнопку «Изменить». Появится окно, в котором вас спросят, разрешить ли внести изменения? Жмите кнопку «Да» и попадаете в следующее окно, где вам нужно выбрать те форматы, которые будет воспроизводить данный видеоплеер по умолчанию. Вы можете выбрать форматы видео вручную, а также можете нажать кнопку «видео», как на рисунке, и все видео форматы будут выбраны автоматически. Далее следует нажать кнопку «ОК», для сохранения сделанных изменений. Теперь все видео файлы, независимо от формата будут по умолчанию открываться именно в видеоплеере Media Player Classic.
Как уже говорилось, в данном плеере есть много настроек и все их описать невозможно, но давайте разберем самые интересные и полезные из них. Чтобы открыть окно настроек нужно нажать кнопку меню «Вид» — «Настройки» и выбрать вкладку «Проигрыватель». На рисунке внизу отмечены цифрами четыре пункта, каждый из которых по-своему полезен.
1. «Запоминать позицию в файле» — нужно поставить галку. Когда вы смотрите видео и не досматриваете его до конца, вы можете просто закрыть плеер и, при следующем открытии данного видео, воспроизведение начнется с того места, на котором вы закончили просмотр в прошлый раз. Согласитесь — довольно удобно.
2. «Запоминать позицию DVD» — также ставим галку. Делает все так же, что и в первом пункте, только в случае если вы смотрите видео с DVD диска.
3. «Запоминать позицию окна» — отмечаем галкой, окно плеера будет открыто точно в том месте, в котором вы его закрыли в прошлый раз.
4. «Запоминать размер окна» — окно плеера откроется в том размере, в котором оно было открыто в прошлый раз при закрытии. Со всеми остальными настройками разобраться не составит большого труда даже самому неопытному пользователю.
Почему при нормальной скорости тормозит видео
На может быть пять причин:
Первая — это слабый компьютер, а точнее слабый процессор или недостаточное количество оперативной памяти. Если у вас начало тормозить видео, войдите в Диспетчер задач. Для того чтобы запустить диспетчер задач вам нужно одновременно нажать три кнопки Ctrl+Alt+Delete или правой кнопкой на нижней панели задач Windows. В Диспетчере задач найдите окно загрузки центрального процессора и окно загрузки оперативной памяти. Если процессор или оперативка будут загружены на 100 % в момент просмотра видео, значит, они и тормозят просмотр видео. Установите программу CCleaner, эта программа поможет вам очистить компьютер от «мусора». Если у вас компьютер очень долго работал, его можно просто перезагрузить, это тоже может помочь. Кроме того, при слабом компьютере рекомендуется при просмотре видео закрыть все остальные программы.
Вторая причина — компьютер заражен вирусами. Вирусы повреждают реестр, и компьютер перестает включаться или начинает работать медленнее. Чтобы не произошло заражение компьютера вирусами, нужно установить на компьютере антивирус, который должен быть постоянно включен. Антивирусы делятся на бесплатные и платные. Лучше установить платный антивирус, но, если вам не позволяют средства, установите бесплатный. Старайтесь регулярно его обновлять.
Третья причина