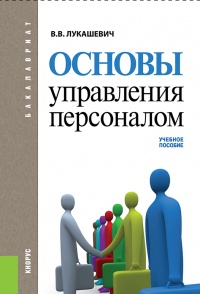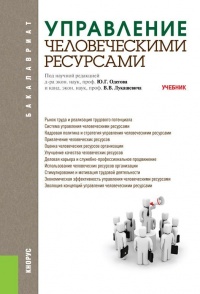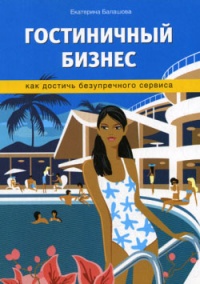Ознакомительная версия. Доступно 18 страниц из 90
Справа от данных полей находится параметр Сотрудник, занимающий должность. В данном поле указывается сотрудник предприятия, который работает на данной должности (порядок заполнения этого параметра такой же, как и поля Структурное подразделение). Если на данный момент должность не занята, или просто список сотрудников пока не сформирован – можно оставить это поле пустым. Указать сотрудника можно будет и впоследствии, а если привязка сотрудника к данной должности будет сделана в другом режиме (например, при вводе сведений о сотруднике), то данное поле заполнится автоматически.
В поле Оклад нужно с клавиатуры ввести сумму должностного оклада. Если предусмотрено премирование сотрудников, работающих в данной должности, то в расположенных справа полях можно ввести процент месячной, квартальной и годовой премии.
В поле Доп. сведения можно с клавиатуры ввести дополнительную информацию произвольного характера, относящуюся к данной должности. Например, здесь можно сформулировать требования к сотрудникам, занимающим данную должность, или к кандидатам, которые претендуют на ее замещение.
Завершается ввод сведений о штатной должности нажатием в данном окне кнопки Сохранить и закрыть.
Ввод в программу данных о сотрудниках предприятия
Несмотря на то, что программы «E-Staff Рекрутер» предназначена, прежде всего, для работы с кандидатами и резюме, в ней хранятся сведения и о работающих на предприятии сотрудниках. Это необходимо, в частности, для того, чтобы правильно формировать список вакансий (вакантными будут только те должности, к которым не привязан сотрудник), а также в иных случаях.
Вводить данные о сотрудниках предприятия рекомендуется после того, как сформирована его организационная структура и составлен список штатных должностей (об этом мы говорили в предыдущих разделах).
Текущий список сотрудников предприятия можно просмотреть в разделе Орг. структура ▶ Сотрудники, содержимое которого показано на рис. 4.9.
Рис. 4.9. Текущий список сотрудников предприятия
В данном списке для каждого сотрудника в соответствующих колонках показывается его ФИО, название структурного подразделения, в котором он работает, название занимаемой должности и номера телефонов (рабочего и мобильного).
Чтобы ввести в программу информацию о сотруднике, нужно выполнить команду главного меню Файл ▶ Новый сотрудник или нажать соответствующую кнопку инструментальной панели. В результате на экране откроется окно, которое показано на рис. 4.10.
Рис. 4.10. Ввод и редактирование сведений о сотруднике предприятия
В левой части данного окна представлен перечень разделов для ввода соответствующих данных. Все основные сведения вводятся в разделе Общие сведения, содержимое которого показано на рис. 4.10.
Прежде всего нужно в соответствующих полях ввести фамилию, имя и отчество сотрудника. В поле Пол из раскрывающегося списка выбирается пол сотрудника, а в поле Дата рожд. с клавиатуры вводится дата его рождения.
В поле Номер вводится числовой код сотрудника. Содержимое данного поля формируется программой автоматически, но при необходимости вы можете отредактировать его с клавиатуры.
Если у сотрудника имеется служебный и мобильный телефон, то их номера вводятся соответственно в полях Рабочий телефон и Мобильный телефон. Аналогичным образом можно ввести два электронных адреса сотрудника.
В поле Структурное подразделение нужно указать наименование структурного подразделения предприятия, в котором работает сотрудник. Для заполнения данного поля нужно нажать кнопку выбора, после чего в открывшемся окне (в нем содержится список введенных ранее подразделений) щелчком мыши выделить требуемую позицию и нажать кнопку ОК. Аналогичным образом в поле Штатная должность указывается название должности, которую занимает сотрудник.
В расположенном справа поле % занятости можно указать процент занятости сотрудника на этой должности. Например, если он работает на полставки, то здесь вводится значение 50, на полторы ставки – 150, и т. д.
В поле Доп. сведения можно с клавиатуры ввести дополнительную информацию произвольного характера, характеризующую данного сотрудника. Например, здесь можно указать, что он владеет иностранными языками, имеет либо имеет право на социальные льготы, и т. п.
После того как в разделе Общие сведения введена необходимая информация, можно завершить добавление сотрудника в программу, а можно – ввести по нему расширенные сведения. В первом случае нажмите кнопку Сохранить и закрыть (впоследствии можно будет отредактировать или дополнить введенные данные), во втором – выполните команду Файл ▶ Сохранить (эта команда вызывается также нажатием комбинации клавиш Ctrl+S), чтобы сохранить введенную информацию без выхода из данного режима. После этого в левой части окна щелчком мыши выберите раздел Доп. сведения (рис. 4.11).
Рис. 4.11. Ввод дополнительной информации о сотруднике предприятия
В данном окне в поле Регион нужно выбрать название населенного пункта, в котором проживает сотрудник. Требуемое значение указывается в окне, которое вызывается нажатием кнопки выбора. После этого в расположенном справа поле с клавиатуры вводится адрес фактического проживания или адрес регистрации сотрудника.
В поле Семейное положение из раскрывающегося списка выбирается значение, соответствующее текущему семейному положению сотрудника (женат, разведен, и т. д.). При наличии у сотрудника детей их количество нужно ввести в расположенном справа поле Дети. Еще правее из раскрывающегося списка выбирается уровень образования сотрудника (высшее, среднее, и т. д.).
В поле Дата приема с клавиатуры или с помощью календаря, открываемого нажатием кнопки выбора, вводится дата приема сотрудника на работу в организацию. Если этот сотрудник уже уволен, то в расположенном справа поле аналогичным образом указывается дата его увольнения (последнего рабочего дня).
После ввода всех необходимых данных сохраните их нажатием кнопки Сохранить и закрыть. Информация о добавленном сотруднике отобразится в списке сотрудников (см. рис. 4.9).
Работа с имеющимися на предприятии вакансиями
Далее мы рассмотрим, каким образом в программе «E-Staff Рекрутер» ведется работа с вакансиями, имеющимися на предприятии.
Ознакомительная версия. Доступно 18 страниц из 90