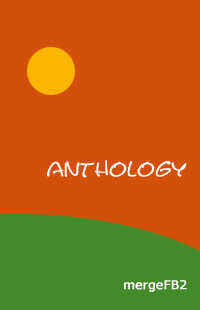Анимация.
• Прочее
Тем не менее эти библиотеки не являются частью стандарта. Вы можете найти их в Интернете или спросить у своих друзей и коллег. Не следует думать, что полезными являются только библиотеки, представляющие собой часть стандартной библиотеки.
Приложение В
Начало работы со средой разработки Visual Studio
“Вселенная не только страннее,
чем мы себе представляем,
но и страннее, чем мы можем представить”.
Дж. Б.С. Холдейн (J.B.S. Haldane)
В этом приложении описаны шаги, которые необходимо сделать до того, как вы войдете в программу, скомпилируете ее и запустите на выполнение с помощью среды разработки Microsoft Visual Studio.
В.1. Запуск программы
Для того чтобы запустить программу, вам необходимо как-то собрать файлы вместе (чтобы, если ссылаются друг на друга — например, исходный файл на заголовочный — они могли найти друг друга). Затем необходимо вызвать компилятор и редактор связей (если не потребуется сделать что-то еще, он позволит по крайней мере связать программу со стандартной библиотекой языка С++) и запустить (выполнить) программу. Существует несколько способов решения это задачи, причем в разных операционных системах (например, Windows и Linux) приняты разные соглашения и предусмотрены разные наборы инструментов. Тем не менее, все примеры, приведенные в книге, можно выполнить во всех основных системах, используя один из распространенных наборов инструментов. В этом приложении показано, как это сделать в одной из наиболее широко распространенных систем — Microsoft Visual Studio.
Лично мы, реализуя некоторые примеры, испытали то же чувство разочарования, которое испытывает любой программист, приступая к работе с новой и странной системой. В этом случае стоит обратиться за помощью. Однако, обращаясь за помощью, постарайтесь, чтобы ваш советчик научил вас тому, как решить задачу, а не решил ее за вас.
В.2. Инсталляция среды разработки Visual Studio
Visual Studio — это интерактивная среда разработки программ (IDE — interactive development environment) для операционной системы Windows. Если она не установлена на вашем компьютере, можете купить ее и следовать приложенным инструкциям или загрузить и инсталлировать свободно распространяемую версию Visual C++ Express с веб-страницы www.microsoft.com/express/download. Описание, приведенное здесь, следует версии Visual Studio 2005. Остальные версии могут немного отличаться от нее.
В.3. Создание и запуск программ
Создание и запуск программы состоит из следующих шагов.
1. Создание нового проекта.
2. Добавление в проект исходного файла на языке С++.
3. Ввод исходного кода.
4. Создание исполняемого файла.
5. Выполнение программы.
6. Сохранение программы.
В.3.1. Создание нового проекта
В среде Visual Studio “проектом” считается совокупность файлов, участвующих в создании и выполнении программы (называемой также приложением) в операционной системе Windows.
1. Откройте среду Visual C++, щелкнув на пиктограмме Microsoft Visual Studio 2005 или выполнив команду Start⇒Programs⇒Microsoft Visual Studio 2005⇒Microsoft Visual Studio 2005.
2. Откройте меню File, выберите команду New и щелкните на опции Visual C++.
3. На вкладке Project Types включите переключатель Visual C++.
4. В разделе Templates включите переключатель Win32 Console Application.
5. В окне редактирования Name наберите имя вашего проекта, например Hello, World!
6. Выберите каталог для вашего проекта. По умолчанию предлагается путь C:Documents and SettingsYour nameMy DocumentsVisual Studio 2005Projects.
7. Щелкните на кнопке OK.
8. После этого должно открыться окно мастера приложения Win32 Application Wizard.
9. В левой части диалогового окна выберите пункт Application Settings.
10. Находясь в разделе Additional Options включите переключатель Empty Project.
11. Щелкните на кнопке Finish. Теперь для вашего консольного проекта будут инициализированы все установки компилятора.
В.3.2. Используйте заголовочный файл std_lib_facilities.h
Для вашей первой программы мы настоятельно рекомендуем использовать заголовочный файл std_lib_facilities.h, который можно загрузить с веб-страницы www.stroustrup.com/Programming/std_lib_facilities.h. Скопируйте его в каталог, выбранный в разделе С.3.1 на шаге 6. (Примечание. Сохраните этот файл как текстовый, а не как HTML-файл.) Для того чтобы использовать этот файл, вставьте в вашу программу строку
#include "../../std_lib_facilities.h"
Символы “../../” сообщат компилятору, что вы разместили это файл в каталоге C:Documents and SettingsYour nameMy DocumentsVisual Studio 2005Projects, где его смогут найти другие проекты, а не просто рядом с вашим исходным файлом, так как в этом случае вам придется повторно копировать его в каталог каждого нового проекта.
В.3.3. Добавление в проект исходного файла на языке С++
Ваша программа должна состоять как минимум из одного исходного файла (хотя часто программы состоят из нескольких файлов).
1. Щелкните на пиктограмме Add New Item в строке меню (обычно вторая слева). В результате откроется диалоговое окно Add New Item. Выберите в категории Visual C++ пункт Code.
2. Выберите в окне шаблонов пункт С++ File (.cpp). Наберите в окне редактирования имя вашей программы (Hello, World!) и щелкните на кнопке Add.
Итак, вы создали пустой исходный файл. Теперь вы готовы набирать текст вашей программы.
В.3.4. Ввод исходного кода
В этом пункте вы можете либо ввести исходный код, набрав его непосредственно в среде разработки, либо скопировать и вставить его из другого источника.
В.3.5. Создание исполняемого файла
Если вы уверены, что правильно набрали текст исходного кода вашей программы, зайдите в меню Build и выберите команду Build Selection или щелкните на треугольной пиктограмме, щелкнув справа на списке пиктограмм верхней части окна среды разработки. Среда разработки попытается скомпилировать код и отредактировать связи вашей программы. Если этот процесс завершится успешно, вы получите в окне Output сообщение
Build: 1 succeeded, 0 failed, 0 up-to-date, 0 skipped
В противном случае в окне Output появится много сообщений об ошибках. Отладьте программу, чтобы исправить ошибки, и выполните команду Build Solution.
Если вы использовали треугольную пиктограмму, то программа автоматически начнет выполняться, если в ней нет ошибок. Если вы использовали пункт меню Build Solution, вы можете явно запустить программу, как описано в разделе С.3.6.
В.3.6. Выполнение программы
После устранения всех ошибок, выполните программу, выбрав в меню Debug и выбрав пункт Start Without Debugging.
В.3.7. Сохранение программы
Находясь в меню File, щелкните на пункте Save All. Если вы забудете об этом и попытаетесь закрыть среду разработки, то она напомнит вам об этом.
В.4. Что дальше
Среда разработки имеет бесконечное