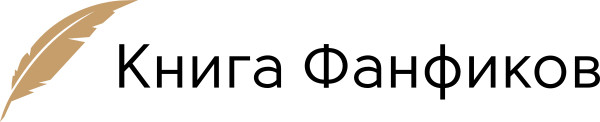изменений в соответствующем файле кода С#. Кроме того, по мере модификации отдельного файла кода C# изменения отражаются в диаграмме классов.
Для доступа к инструментам визуального конструктора классов сначала понадобится вставить новый файл диаграммы классов. Выберите пункт меню Projects►Add New Item (Проект►Добавить новый элемент) и в открывшемся окне найдите элемент Class Diagram (Диаграмма классов), как показано на рис. 2.8.
Первоначально поверхность визуального конструктора будет пустой; тем не менее, вы можете перетаскивать на нее файлы из окна Solution Explorer. Например, после перетаскивания на поверхность конструктора файла Program.сs вы увидите визуальное представление класса Program. Щелкая на значке с изображением стрелки для заданного типа, можно отображать или скрывать его члены (рис. 2.9).
На заметку! Используя панель инструментов утилиты Class Designer, можно настраивать параметры отображения поверхности визуального конструктора.
Утилита Class Designer работает в сочетании с двумя другими средствами Visual Studio — окном Class Details (Детали класса), которое открывается через меню View►Other Windows (Вид►Другие окна), и панелью инструментов Class Designer, отображаемой выбором пункта меню View►Toolbox (Вид►Панель инструментов). Окно Class Details не только показывает подробные сведения о текущем выбранном элементе диаграммы, но также позволяет модифицировать существующие члены и вставлять новые члены на лету (рис. 2.10).
Панель инструментов Class Designer, которая также может быть активизирована с применением меню View, позволяет вставлять в проект новые типы (и создавать между ними отношения) визуальным образом (рис. 2.11).
(Чтобы видеть эту панель инструментов, должно быть активным окно диаграммы классов.) По мере выполнения таких действий IDE-среда создает на заднем плане новые определения типов на С#.
В качестве примера перетащите элемент Class (Класс) из панели инструментов Class Designer в окно Class Designer. В открывшемся диалоговом окне назначьте ему имя Car. В результате создается новый файл C# по имени Car.cs и автоматически добавляется к проекту. Теперь, используя окно Class Details, добавьте открытое поле типа string с именем PetName (рис. 2.12).
Заглянув в определение C# класса Car, вы увидите, что оно было соответствующим образом обновлено (за исключением приведенного ниже комментария):
public class Car
{
// Использовать открытые данные
// обычно не рекомендуется,
// но здесь это упрощает пример.
public string petName;
}
Снова активизируйте утилиту Class Designer, перетащите на поверхность визуального конструктора еще один элемент Class и назначьте ему имя SportsCar. Далее выберите значок Inheritance (Наследование) в панели инструментов Class Designer и щелкните в верхней части значка SportsCar. Щелкните в верхней части значка класса Car. Если все было сделано правильно, тогда класс SportsCar станет производным от класса Car (рис. 2.13).
На заметку! Концепция наследования подробно объясняется в главе 6.
Чтобы завершить пример, обновите сгенерированный класс SportsCar, добавив открытый метод по имени GetPetName() со следующим кодом:
public class SportsCar : Car
{
public string GetPetNameO
{
petName = "Fred";
return petName;
}
}
Как и можно было ожидать, визуальный конструктор отобразит метод, добавленный в класс SportsCar.
На этом краткий обзор Visual Studio завершен. В оставшемся материале книги вы встретите дополнительные примеры применения Visual Studio для построения приложений с использованием C# 9 и .NET 5.
Построение приложений .NET Core с помощью Visual Studio Code
Еще одной популярной IDE-средой от Microsoft следует считать Visual Studio Code (VSC). Продукт VSC — относительно новая редакция в семействе Microsoft. Он является бесплатным и межплатформенным, поставляется с открытым кодом и получил широкое распространение среди разработчиков в экосистеме .NET Core и за ее пределами. Как должно быть понятно из названия, в центре внимания Visual Studio Code находится код вашего приложения. Продукт VSC лишен многих встроенных средств, входящих в состав Visual Studio. Однако существуют дополнительные средства, которые можно добавить к VSC через расширения, что позволяет получить быструю IDE-среду, настроенную для имеющегося рабочего потока. Многочисленные примеры в данной книге были собраны и протестированы с помощью VSC. Загрузить VSC можно по ссылке https://code.visualstudio.com/download.
После установки VSC вы наверняка захотите добавить расширение С#, которое доступно по следующей ссылке:
https://marketplace.visualstudio.com/items?itemName=ms-dotnettools.csharp
На заметку! Продукт VSC используется для разработки разных видов приложений на основе множества языков. Существуют расширения для Angular, View, РНР, Java и многих других языков.
Испытание Visual Studio Code
Давайте применим VSC для построения того же самого консольного приложения .NET 5, которое создавалось ранее в Visual Studio.
Создание решений и проектов
После запуска VSC вы начинаете с "чистого листа". Решения и проекты должны создаваться с использованием интерфейса командной строки (command-line interface — CLI) платформы .NET 5. Первым делом откройте папку в VSC, выбрав пункт меню File►Open Folder (Файл►Открыть папку), и с помощью окна проводника перейдите туда, куда планируется поместить решение и проект. Затем откройте терминальное окно, выбрав пункт меню Terminal►New Terminal (Терминал►Новое терминальное окно) или нажав комбинацию клавиш <Ctl+Shift+ '>.
Введите в терминальном окне следующую команду, чтобы создать пустой файл решения .NET 5:
dotnet new sin -n SimpleCSharpConsoleApp -o. WisualStudioCode
Команда создает новый файл решения с именем SimpleCSharpConsoleApp (указанным посредством -n) в подкаталоге (внутри текущего каталога) по имени VisualStudioCode. В случае применения VSC с единственным проектом нет необходимости в создании файла решения. Продукт Visual Studio ориентирован на решения, a Visual Studio Code — на код. Файл решения здесь создан для того, чтобы повторить процесс построения примера приложения в Visual Studio.
На заметку! В примерах используются разделители каталогов Windows. Вы должны применять разделители, принятые в вашей операционной системе.
Далее создайте новое консольное приложение C# 9/.NET 5 (-f net 5.0) по имени SimpleCSharpConsoleApp (-n) в подкаталоге (-о) с таким же именем (команда должна вводиться в одной строке):
dotnet new console -lang c# -n SimpleCSharpConsoleApp -o .VisualStudioCode
SimpleCSharpConsoleApp -f net5.0
На заметку! Поскольку целевая инфраструктура была указана