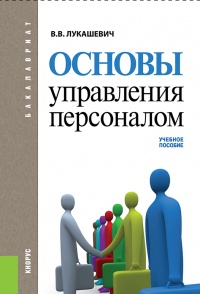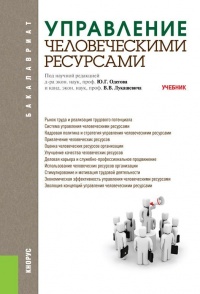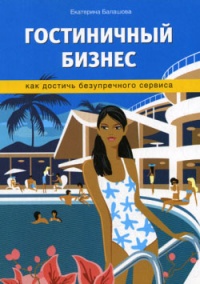Ознакомительная версия. Доступно 18 страниц из 90
Рис. 2.16. Добавление должности в штатное расписание
Параметры данного окна позволяют ввести все данные о должности, необходимые для ведения кадрового учета.
Поле Подразделение заполняется автоматически, что логично – в нем отображается наименование подразделения, в которое добавляется должность. Название должности указывается в поле Должность. Это значение выбирается в окне справочника должностей: для этого нужно нажать кнопку выбора, расположенную справа от поля, и в открывшемся окне дважды щелкнуть мышью на требуемой позиции. Если в справочнике отсутствует нужная должность – вы можете ее ввести прямо сейчас (о том, как добавлять позиции в справочники, мы говорили ранее, в разделе «Ввод исходных данных в справочники программы»).
Если для данной должности предусмотрено применение разрядов, классов и т. п. – выберите требуемое значение в раскрывающемся списке поля Разряд. Содержимое данного списка формируется в справочнике разрядов, который вызывается нажатием кнопки выбора справа от списка.
В поле Количество штатных единиц с клавиатуры либо с помощью кнопок счетчика укажите количество штатных единиц для данной должности. По умолчанию для всех должностей предлагается одна штатная единица.
Сумма должностного оклада указывается в поле Оклад с точностью до двух знаков после запятой. Отметим, что вы можете указывать оклад не только в российских рублях, но и в долларах, евро или условных единицах. Требуемое значение выбирается из раскрывающегося списка справа от поля Оклад (по умолчанию здесь установлено значение Руб.). Аналогичным образом в поле Валюта надбавок можно указать валюту, в которой работнику будут выплачиваться премии, надбавки и прочие подобные выплаты.
Перечень доплат и надбавок формируется в табличной части окна. Чтобы добавить в список надбавку или премию, нажмите кнопку Добавить, которая находится под табличной частью. При этом на экране отобразится окно, которое представлено на рис. 2.17.
Рис. 2.17. Ввод данных о премиях, доплатах и надбавках
В данном окне в поле Тип из раскрывающегося списка, содержимое которого формируется в справочнике надбавок и премий, выбирается тип доплаты: премия, прогрессивка, доплата за работу в ночное время и т. д. Если в списке требуемой позиции нет, нажмите расположенную справа кнопку выбора и добавьте ее в справочник.
Надбавка или премия может рассчитываться как процент от должностного оклада, либо выражаться конкретной суммой. В первом случае нужно установить в данном окне флажок Процент от оклада (при этом автоматически заполнится поле Оклад в соответствии со значением, указанным ранее, см. рис. 2.16), а в поле Процент ввести процентную ставку для расчета премии (надбавки). В результате сумма надбавки рассчитается автоматически на основании значений полей Оклад и Процент, и отобразится в поле Сумма надбавки (доплаты).
Если же сумма надбавки должна иметь фиксированное выражение, то флажок Процент от оклада нужно снять, а в поле Сумма надбавки (доплаты) ввести требуемое значение. При этом в расположенном справа поле из раскрывающегося списка можно выбрать валюту надбавки (доллары, рубли, евро или условные единицы). Отметим, что для каждой надбавки можно установить свою валюту.
Завершается ввод данных о надбавках и премиях нажатием в данном окне кнопки Сохранить. С помощью кнопки Отмена осуществляется выход из данного режима без сохранения выполненных изменений.
Чтобы удалить информацию о доплатах и премиях к должности, нужно в табличной части окна (см. рис. 2.16) выделить соответствующую позицию щелчком мыши и нажать кнопку Удалить. При этом нужно действовать внимательно и осторожно, поскольку программа не выдает дополнительный запрос на подтверждение операции удаления.
Любую позицию иерархии штатного расписания можно отредактировать. Для этого нужно щелкнуть на ней правой кнопкой мыши и в открывшемся контекстном меню выбрать команду Редактировать. В результате на экране откроется окно редактирования элемента, которое полностью аналогично окну его ввода.
Чтобы удалить позицию из штатного расписания, используйте команду контекстного меню Удалить. При ее активизации программа выдаст дополнительный запрос на подтверждение данной операции.
В программе «Отдел кадров» реализована возможность копирования и перемещения должностей из одного структурного подразделения в другое. Например, если в подразделении Склад материалов есть должность Кладовщик, и ее нужно иметь также в подразделениях Производственный склад и Склад готовой продукции, то вы можете не вводить ее в каждое подразделение по отдельности, а скопировать. То же самое касается ситуации, когда в одном подразделении должность ликвидируется и переносится в другое: намного удобнее не удалять ее из одного подразделения и заново создавать в другом, а просто перенести.
Чтобы скопировать должность, в иерархическом списке щелкните на ней правой кнопкой мыши и в открывшемся контекстном меню выберите команду Копировать. В результате на экране откроется окно, изображенное на рис. 2.18.
Рис. 2.18. Копирование должности из одного подразделения в другое
В данном окне в поле Подразделение нужно из раскрывающегося списка выбрать название структурного подразделения предприятия, в которое необходимо скопировать должность. После этого в поле Количество копий вводится количество копий данной должности. Смысл данного параметра состоит в том, что для каждой копии в штатном расписании будет создана своя ветвь. На рис. 2.19 показан пример, когда из подразделения Производственный отдел должность Подсобный рабочий (на рисунке она выделена курсором) скопирована в трех экземплярах в подразделение Склад материалов (см. три последние позиции иерархии).
Рис. 2.19. Копирование должности из одного подразделения в другое
Для каждой скопированной позиции все параметры (количество штатных единиц, оклад, надбавки и др.) соответствуют позиции-источнику.
Чтобы переместить должность из одного подразделений в другое, нужно выделить ее щелчком мыши и выполнить команду контекстного меню Переместить. При этом на экране отобразится окно, которое представлено на рис. 2.20.
Ознакомительная версия. Доступно 18 страниц из 90