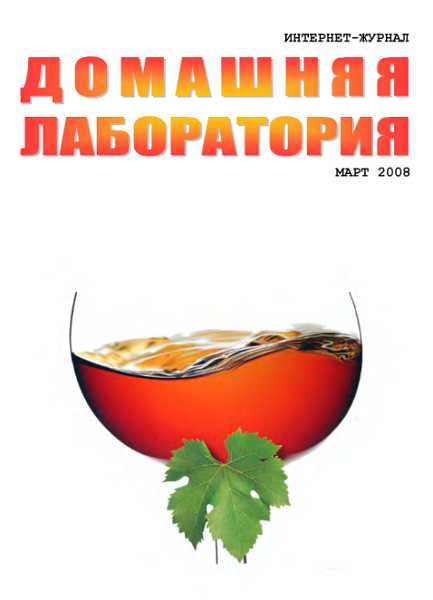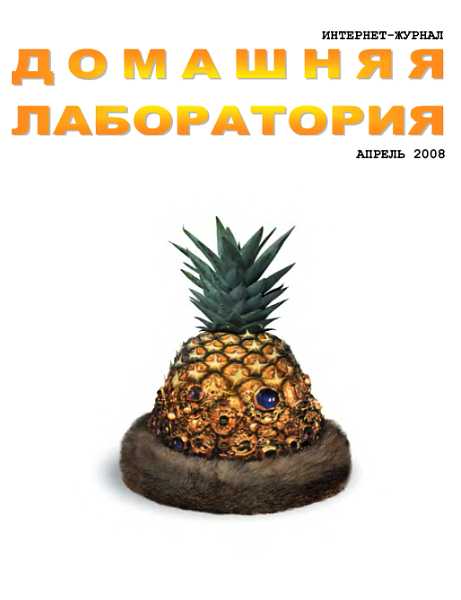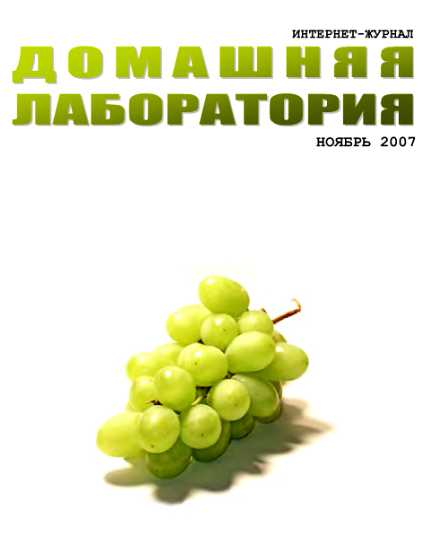в разделе реестра
HKEY_LOCAL_MASHINESystemCurrentControlSetServicesRasManParameters.
Ему можно присвоить значение от 0 до 20. Если этого параметра нет или его значение выходит за пределы диапазона, то будет использоваться значение по умолчанию — 1. Если задать значение 0, то система не наблюдает за звонками (это работает начиная с Windows NT 4.0 Service Pack 5).
Однако если RAS не использует TAPI (Telephony Application Programming Interface), то значение данного параметра реестра игнорируется и следует корректировать файл modem.inf для получения нужного результата.
Использование режима импульсного набора телефонного номера
Служба удалённого доступа в Windows NT Workstation 4.0 при исходящих звонках всегда использует тоновый способ набора номера, даже если в свойствах места вызова указан импульсный.
На многих модемах символ "р" (латинская буква) в номере переводит модем в режим импульсного набора. То есть в свойствах соединения надо указать вместо номера типа "1234567" — строчку "р1234567". Эта методика была опробована на распространённых моделях модемов US Robotics Sportster и Courier, а также на ZyXEL U-14 96E и успешно решает проблему.
Можно также изменить в реестре Windows NT код модемной команды, соответствующий тоновому набору, на таковой для импульсного. Для этого надо в редакторе реестра в разделе HKEY_LOCAL_MACHINESystem задать поиск строки "Топе" среди названий параметров (конкретные имена подразделов, где этот параметр может быть, зависят от параметров установки) и везде, где параметр с таким именем встретится, заменить его значение с "Т" на "Р". Такой подход работает для всех модемов, использующих общепринятую систему АТ-команд (Hayes-совместимые модемы). При установке нового модема описанную операцию необходимо повторить снова.
Изменение приоритета выполнения фоновых процессов
Для того, чтобы изменить приоритет выполнения фоновых процессов в Windows NT, создайте dword-параметр "Win32PrioritySeparation" в разделе реестра
HKEY_LOCAL_MACHINESystemCurrentControlSetControlPriorityControl.
В качестве его значения выберите число от 0 до 2: 0 — фоновые и обычные процессы имеют одинаковый приоритет; 1 — фоновые процессы имеют меньший приоритет; 2 — фоновые процессы имеют значительно меньший приоритет.
Изменение приоритета программ
С помощью Диспетчера задач (Task Manager) можно изменить приоритет уже запущенной программы (программе с более высоким приоритетом отводится больше процессорного времени). Для этого на вкладке "Процессы" ("Processes") нажимаем правую кнопку мыши на нужной программе, выбираем пункт "Приоритет" ("Set Priority") и устанавливаем класс приоритета.
Чтоб не лазить постоянно в Диспетчер задач, можно воспользоваться тем, что консольная команда start позволяет запускать приложение с указанным приоритетом, и создать нужный командный файл. Например: start /high c: windowsnotepad.exe
А чтоб не писать bat-файл для каждой программы отдельно, можно сделать файлик high.bat с таким содержимым: echo off start /high %1 и поместить его в каталог SendTo профиля пользователя. Тогда, чтобы запустить программу с высоким (high) приоритетом, достаточно просто переслать её на этот файлик через правую кнопку мыши. Но пересылать надо именно исполняемый файл, а не ярлык к нему. Конечно же, можно создать командные файлы и для других классов приоритетов.
Кроме этого, в команде start можно указывать время, через которое приложение должно быть закрыто, и некоторые другие параметры. Для получения справки введите: start /?
Как настроить профиль пользователя, создаваемый системой по умолчанию
Для этого следует создать временного пользователя, загрузиться в его профиль и выполнить все необходимые настройки. Затем, загрузившись под администраторским логином, следует скопировать содержимое папки этого пользователя взамен содержимого папки "Default User". При этом на этот вновь созданный каталог "Default User" следует выставить такие же права доступа, какие были раньше. Останется только удалить созданного нами временного пользователя и его профиль. Так как при заходе под гостевым логином содержимое папки "Default User" копируется в свежесозданную папку "Guest", удаляемую при отлогинивании, все созданные нами настройки останутся в силе и на гостевом логине.
Выявление критических ошибок драйверов
Довольно часто "глюки" компьютера могут вызываться некорректным поведением каких-либо драйверов, особенно, если драйвера эти старые, и написаны не для той версии Windows, с которой вы работаете. Но вот вычислить такие глюки бывает весьма сложно, так как сообщение об ошибке часто указывает не на драйвер, а на программу, которая с ним работает. Однако в Windows 2000/ХР есть специальная утилита, позволяющая следить за работой драйверов и проверять их поведение в "экстремальных" ситуациях. В командной строке напечатайте "verifier" и в появившемся визарде выберите нужные драйвера. Перегрузитесь.
Теперь, в случае возникновения проблем с драйверами в "синем экране смерти" будет написано, где именно ошибка произошла.
Если вы используете Нортон Антивирус — прочитайте статью 325672 Microsoft Knowledge Base (http://support.microsoft.com/?kbid=325672).
Более подробно о Driver Verifier можно прочитать на сайте Microsoft: http://www.microsoft.com/whdc/hwdev/driver/verifier.mspx
Как превратить домашнюю операционную систему в рабочую станцию, а рабочую станцию в сервер
Операционные системы Windows одного семейства имеют одинаковые ядра, а отличаются только вспомогательными файлами и утилитами. Однако некоторые возможности ядра заблокированы у младших систем в семействе. За эту блокировку отвечают лишь три параметра в системном реестре. Путём их изменения можно заставить домашнюю операционку (Windows ХР Ноте) считать себя рабочей станцией (Windows ХР Professional), а рабочую станцию (Windows NT Workstation, Windows 2000 Professional, Windows XP Professional) считать себя сервером (Windows NT Server, Windows 2000 Server, Windows.NET Whistler Server). После этой операции можно получить ряд дополнительных функциональных возможностей. Наиболее актуальные из них — это получение возможности подключения к домену компьютера с Windows ХР Ноте (например, когда принесли на работу домашний ноутбук), снятие ограничения для рабочих станций в 10 подключений по сети (например, когда сетевой принтер подключен к рабочей станции) или установка на сервер программ, которые требуют только рабочую станцию в момент инсталляции (например, не серверный вариант антивируса).
Основные параметры реестра, ответственные за самоопознание операционной системы, — это строковый параметр "ProductТуре" и мультистроковый параметр "ProductSuite" в разделе
HKEY_LOCAL_MACHINESYSTEMCurrentControlSetControlProductOptions
Обычный сервер в параметре "ProductType" содержит значение "ServerNT", контроллер домена — "LanmanNT", а остальные операционки — "WinNT".
В параметре "ProductSuite" сервер содержит свои дополнительные характеристики (например, "Terminal Server"), у рабочих станций этот параметр пустой, а у Windows ХР Ноте он имеет значение "Personal".
Таким образом, например, у Windows ХР Ноте достаточно очистить параметр "ProductSuite" и она начнёт себя считать Windows ХР Pro и входить в домен.
Операционная система, однако, блокирует изменение этих параметров в данном разделе реестра, но это можно обойти. Самый простой способ — это изменить нужные параметры в разделе реестра, определяющем конфигурацию системы при последней, успешной загрузке. Этот раздел не заблокирован от изменений. Затем можно просто загрузиться в этой конфигурации, но лучше переопределить конфигурации, чтобы иметь возможность аварийной загрузки в случае возникновения