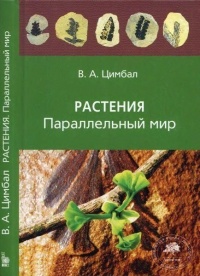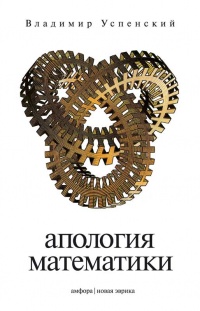Ознакомительная версия. Доступно 11 страниц из 52
Чтобы в будущем было удобнее работать, сохраните новые параметры в качестве параметров по умолчанию.
File – Set Current Settings As Camera Default
Теперь все файлы с этого типа камер будут открываться с выставленными выше настройками.
6. Настройте параметры вывода результата.
RGB TIFF 16-bit (sRGB)
Open in Adobe Photoshop CS6 (или другая программа, в которой будет открываться TIFF-файл после конвертации)
После того как вы закончите подбор параметров Raw-конвертации и нажмете кнопку Save, рядом с оригинальным Raw-файлом в его директории появится TIFF с указанными параметрами. Если вы настроили панель Open in…, то кроме этого созданный TIFF автоматически откроется в выбранной для открытия программе (например, в Adobe Photoshop CS6).
Илл. Б.5
Если вы не планируете обрабатывать файл, а хотите получить изображение, например, готовое для публикации в Интернете, вместо формата RGB TIFF 16-bit (sRGB) вы можете выбрать один из JPEG-вариантов, например JPEG 85 % (sRGB).
7. Выставьте белую точку.
Линии и римские цифры на гистограмме – это зоны Адамса, а каждый вертикальный столбец соответствует 1 стопу экспозиции. Также в стопах экспозиции выражены параметры для установки белой точки:
Exposure
Compressed Exposure
Отличие между этими двумя параметрами заключается в том, что при изменении экспозиции Compressed Exposure старается максимально сохранять детализацию в светах. В какой степени это будет происходить, определяется параметром Rg. (Region, регион), который можно задавать в пределах 0–16 стопов. Rg. определяет диапазон светов, в котором информация будет компрессироваться. Чем больше Rg., тем больше сохраняется информации в светах. Это особенно актуально в случае повышения экспозиции.
Для приведенного примера очевидно (визуально, а также в соответствии с анализом гистограммы), что файл был сильно недоэкспонирован изначально. Мы можем увеличить значение Exposure как минимум на 1 стоп. Если же применять Compressed Exposure, то можно осветлить кадр еще сильнее. Например, попробуем значение +2 стопа (илл. Б.6).
Илл. Б.6
Введите цифру 2 в поле Compressed Exposure[18]. Теперь нажмите кнопку Apply (или комбинацию клавиш CMD+R). Внизу справа начнет «бежать ползунок» – скорость Raw-конвертации будет зависеть от мощности вашего компьютера и поддержки многоядерных процессоров. Как правило, на современных компьютерах это занимает примерно 4–6 секунд.
Для того чтобы контролировать пересветы, вы можете включить галочку Show Clipping. Зоны пересвета, если они возникнут, будут отображены на картинке разными цветами (в зависимости от того, какие каналы пересвечены).
8. Выберите профиль (если требуется).
Если вы планируете использовать пленочные профили, это лучше делать для не очень контрастной картинки с некоторым запасом в светах и тенях. Это связано с тем, что профили сами по себе обладают определенной степенью контрастности.
Для этой фотографии я решил использовать профиль K64 (Kodachrome 64)[19]. Вот, что получилось после выбора соответствующего пункта в списке профилей (илл. Б.7).
Илл. Б.7
Если после применения профиля контраст получается избыточным, попробуйте изменить параметр Curve Type с Film-like на L*. В этом случае пленочная кривая применяется только один раз (на уровне профиля). Применение двух пленочных кривых допустимо, но результат необходимо контролировать визуально.
В нашем примере избыточного контраста и потери деталей в светах/тенях после применения профиля не возникло.
9. Установите черную точку.
Сделать это можно с помощью двух параметров:
Black Point
Contrast
В RPP контраст повышается с приоритетом теней, то есть тени становятся темнее, чем светлые области светлее. Это означает, что повышение контраста влечет за собой в том числе общее затемнение картинки и, соответственно, уплотнение черной точки.
Если вам необходимо и повысить контраст, и сделать более темной черную точку изображения, имеет смысл воспользоваться для начала параметром Contrast. Что я и сделал для данного примера, установив его значение 10 (илл. Б.8). После того как вы ввели цифру 10 в соответствующее поле, не забудьте нажать кнопку Apply (или комбинацию клавиш CMD+R) для пересчета картинки. Далее я больше не буду об этом напоминать.
Илл. Б.8
10. Задайте баланс белого.
Когда светлотно-контрастные преобразования окончены, можно более точно установить баланс белого (если требуется). В RPP баланс белого реализован через коэффициенты умножения (экспокоррекции) для каждого из RGBG-каналов байеровской матрицы. То есть здесь вы можете напрямую управлять коэффициентами, к которым так или иначе сводится установка баланса белого в любом конвертере. Это дает много возможностей по точной настройке баланса белого, но обычно вводит в заблуждение при открытии программы в первый раз.
Ознакомительная версия. Доступно 11 страниц из 52