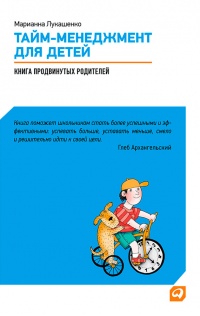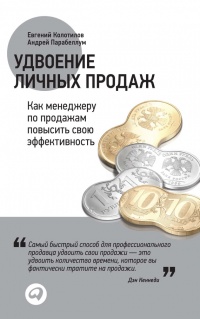Ознакомительная версия. Доступно 10 страниц из 48
выполняйте описанные выше действия еженедельно. Таким образом, у вас будет копия всех ваших данных, защищенная от возможных потерь информации.
Чтобы восстановить утраченные данные, выполните следующие шаги.
Установите программу MS Outlook 2007.
Выберите пункты меню Файл ► Управление файлами данных…
В появившемся меню нажмите кнопку Открыть папку…
Закройте программу MS Outlook 2007 (иначе она не позволит вам заменить файлы. pst).
Скопируйте ваши резервные файлы в открытую папку, заменив имеющиеся там файлы.
Запустите MS Outlook 2007 – и все ваши данные восстановлены!
Сохранение элементов MS Outlook 2007 в виде файлов
Вы можете сохранить любые элементы MS Outlook 2007 как файлы, чтобы работать с ними и в других приложениях. MS Outlook 2007 сохраняет элементы в нескольких форматах. Приведенный ниже пример касается сообщений, но вы можете применять те же приемы и к элементам других типов.
Для сохранения сообщения как файла выполните следующие действия.
Откройте папку с письмами и выделите сообщение, которое собираетесь сохранить как файл.
Воспользуйтесь командой Файл ► Сохранить как, чтобы отобразить диалоговое окно Сохранение элемента, показанное на рисунке.
Если хотите сохранить файл в папке, отличной от предлагаемой MS Outlook 2007, предварительно выберите ее.
Определите, в каком формате из трех предлагаемых хотите сохранить сообщение. После этого нажмите кнопку Сохранить.
ПРИМЕЧАНИЕ
Альтернативный способ сохранить элемент MS Outlook 2007 в качестве файла – перетащить его значок в папку в окне программы Проводник. Созданные файлы получают расширение. msg.
Что такое сжатие и архивация
Необходимость применения сжатия и архивации данных MS Outlook 2007 обусловлена двумя причинами:
во избежание появления слишком больших файлов на жестком диске компьютера. Именно для этого предназначено сжатие;
для восстановления данных в случае неожиданного сбоя в работе дисковой системы или же для перемещения этих данных на другой диск. Именно для этого предназначена архивация.
Вы можете использовать любой из приведенных приемов для уменьшения дискового пространства, занимаемого элементами MS Outlook 2007:
удаление ненужных элементов MS Outlook 2007;
сжатие папок для уменьшения занимаемого места;
архивация элементов путем их перемещения с жесткого диска на другие носители.
Архивация подразумевает копирование всех необходимых элементов MS Outlook 2007 на другой носитель.
Удаление элементов MS Outlook 2007
Вы можете удалить элемент MS Outlook 2007 следующими способами:
щелчком по кнопке Удалить стандартной панели инструментов;
с помощью команды Правка ► Удалить;
нажатием комбинации клавиш Ctrl+D;
нажатием клавиши Delete;
перетаскиванием на значок Удаленные панели MS Outlook 2007;
перетаскиванием в папку «Удаленные» в списке папок MS Outlook 2007;
щелкнув правой кнопкой мыши и выбрав команду Удалить контекстного меню.
Вы также можете использовать эти методы для удаления папок MS Outlook 2007, кроме стандартных папок этой программы «Входящие», «Исходящие» и т. д. При удалении папки MS Outlook 2007 перемещает ее (а также ее содержимое, включая файлы и вложенные файлы) в папку «Удаленные», что приводит к появлению в последней новой вложенной папки.
Удаление элементов из папки «Удаленные»
Для полного удаления элементов с жесткого диска вы должны удалить их из папки «Удаленные». Вы можете удалить как все элементы сразу, так и только некоторые из них. Можете удалять вручную или настроить автоматическое удаление подобных элементов, указав время, спустя которое они будут стираться.
Для удаления всех элементов папки «Удаленные» выполните следующее.
В папке «Удаленные» щелкните правой кнопкой мыши по значку Удаленные панели MS Outlook 2007, чтобы отобразить контекстное меню.
Выберите из него команду Очистить папку «Удаленные». MS Outlook 2007 отобразит предупреждение о том, что восстановлению удаленные сообщения не подлежат.
Щелкните по кнопке Да для подтверждения. Поздравляем вас, папка «Удаленные» стала занимать меньше места. Теперь нужно выполнить алгоритм сжатия, приводимый в следующей главе, чтобы вы наглядно увидели уменьшение занимаемого дискового пространства.
Сжатие файла личных папок (.pst)
После того как вы удалили элементы из папки «Удаленные», MS Outlook 2007 не высвобождает пространство на диске, которое они занимали. Для этого вам придется сжать файл личных папок.
Для того чтобы увидеть, сколько пространства освободилось после сжатия файла личных папок, определите размер этого файла до и после сжатия.
Для определения размера файла личных папок выполните ряд действий.
Установите курсор на корневой папке и правой кнопкой мыши вызовите контекстное меню.
Выберите команду Свойства для личной папки. Вместо названия «личная папка» может быть любое иное, какое вы задали ранее. В нашем примере имя личной корневой папки «Time-M». Появится вот такое меню:
Щелкните по кнопке Размер папки…, чтобы получить информацию, сколько места занимает файл. pst.
Закройте окно Размер папки и нажмите кнопку Дополнительно… Откроется окно Личные папки, которое позволит вам сжать ваш файл личных папок.
Нажмите кнопку Сжать, и через некоторое время (зависит от размера вашего файла) сжатие будет произведено.
Вернитесь в меню определения размера папок и обратите внимание, насколько меньше стал ее размер.
Однократное сжатие не всегда приводит к максимальному. Для лучшего результата выполните сжатие 2–3 раза, если это не займет много времени.
Устранение неполадок
Несмотря на то что MS Outlook 2007 хорошо справляется с такой задачей, как поддержание файла личных папок в хорошей форме, возникновение проблем возможно. Из практики автора: иногда требовалась проверка файла специальной программой. Если вы столкнулись с проблемой доступа к личным данным, хранимым в MS Outlook 2007, воспользуйтесь инструментом Восстановление папки «Входящие».
Ознакомительная версия. Доступно 10 страниц из 48