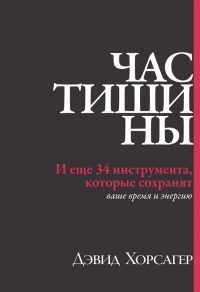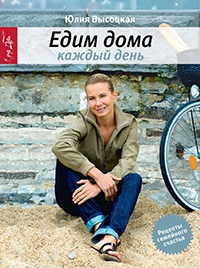К сожалению, функция ВПР (VLOOKUP) не работает, когда искомые значения в исходной таблице находятся не в первом столбце. Но вы можете воспользоваться сочетанием функций ПОИСКПОЗ (MATCH – обсуждалась ранее) и ИНДЕКС (INDEX).
Функция ИНДЕКС возвращает элемент из списка по его порядковому номеру. А порядковый номер вы определяете с помощью MATCH.
В примере мы подтягиваем тематику по названию книги, хотя названия находятся не в первом столбце искомой таблицы.
Переводим текст прямо в Google Таблице: Функция Googletranslate
В Google Таблицах есть функция, позволяющая переводить текст прямо в ячейках:
Синтаксис функции следующий:
GOOGLETRANSLATE(text,[source_language], [target_language])
text – это текст, который нужно переводить; можно, конечно, взять текст в кавычки и записать прямо в формулу, а можно сослаться на ячейку, в которой он содержится;
[source_language] – язык, с которого мы переводим;
[target_language] – соответственно, язык, на который мы переводим.
Второй и третий аргументы задаются двухзначным кодом: es, fr, en, ru. Их тоже можно указать в самой функции, но можно брать из ячейки, а язык исходного текста и вовсе можно автоматически определять.
Обратите внимание, что оба аргумента необязательные – если их не указать, перевод будет осуществляться на английский. Язык исходного текста будет определяться автоматически:
А как быть, если мы все-таки хотим переводить не только на английский, но и на другие языки? И при этом не хотим каждый раз указывать язык исходника вручную?
Тут пригодится функция DETECTLANGUAGE. У нее единственный аргумент – текст, язык которого нужно определить:
Осталось ее «внедрить» в функцию TRANSLATE. Укажем справа от текста, на какие языки хотим переводить исходный текст (в столбце B). В столбец C введем формулу GOOGLETRANSLATE. Первым аргументом будет текст в столбце A, вторым – функция DETECTLANGUAGE, которая определит, с какого языка переводить, а третья – код языка из столбца B.
Как и с любой другой функцией, прелесть здесь в автоматизации. Можно быстро поменять текст или язык; быстро перевести одну фразу на десять языков и т. д. Конечно, мы понимаем, что это текст онлайн-переводчика – качество будет соответствующим.
Quel merveilleux tableau!
Вставляем в ячейки Google Таблиц изображения: Функция Image
Функция IMAGE позволяет добавлять в ячейки Google Таблиц изображения. У функции следующий синтаксис:
IMAGE(URL, [mode], [height], [width])
URL – единственный обязательный аргумент. Это ссылка на изображение. Ссылку можно указать напрямую в формуле, взяв в кавычки:
=IMAGE(http://howtoexcel.ru/wp-content/uploads/2015/12/Run-or-Die.jpg)
Или же поставить ссылку на ячейку, в которой ссылка хранится:
= IMAGE(A2)
Аргумент mode может принимать четыре значения (если его пропустить, по умолчанию будет первое):
1:-изображение растягивается до размеров ячейки с сохранением соотношения сторон;
2:-изображение растягивается без сохранения соотношения сторон, целиком заполняя ячейку;
3:-изображение вставляется с оригинальным размером;
4:-вы указываете размеры изображения в третьем и четвертом аргументах функции [height] и [width].
[height], [width] соответственно нужны только при значении аргумента mode = 4. Они задаются в пикселях.
Итак. Допустим, у нас есть список книг и мы хотим добавить обложки:
Для этого в столбце «Обложка» введем функцию IMAGE – в каждой строке с соответствующей ссылкой. Сам текст формул указан правее. Второй аргумент – mode – равен 2, поэтому обложки будут целиком растягиваться до размеров ячеек (возможно очень небольшое искажение пропорций, так как второй режим это допускает):
Хорошо. А если бы мы указали mode = 1?
В этом случае сохранились оригинальные пропорции, и поэтому в ячейках по краям осталось свободное пространство – выглядит не так аккуратно, как в первом варианте.
Во всех этих случаях ссылка на изображение была задана внутри самой формулы как текст (в кавычках). Можно и ссылаться на ячейку, которая содержит ссылку на изображение. Конечно, ставить ссылку на ячейку удобнее, когда у вас много изображений и есть длинный список ссылок на них.