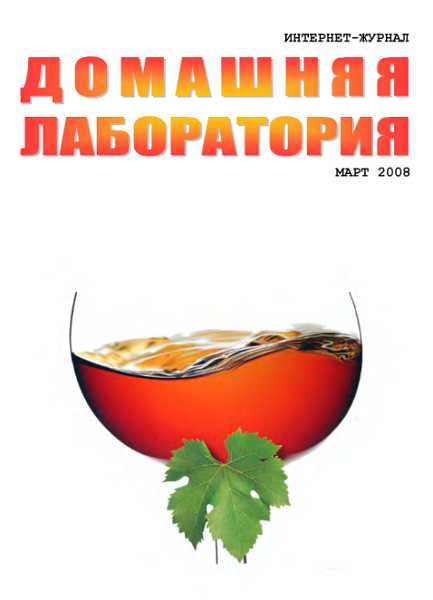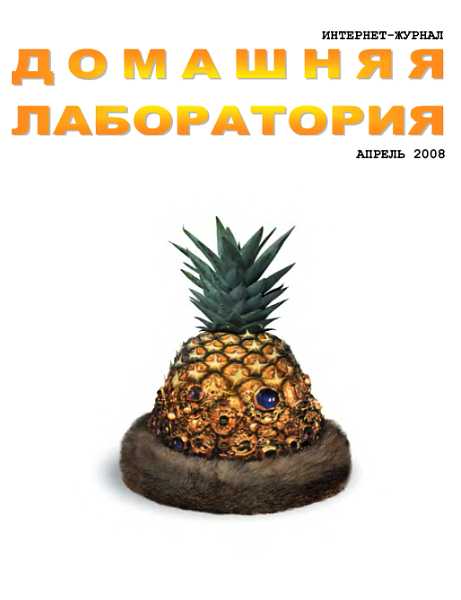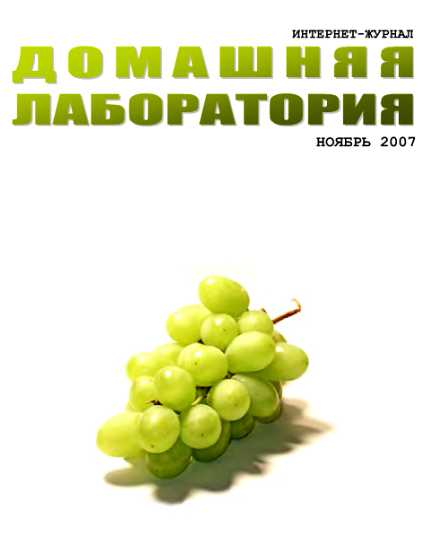конца строки или столбца.
При нажатии <Ctrl>+<Shift>+<End> будет выделена прямоугольная область, одной вершиной которой является текущая ячейка, а противоположной по диагонали вершиной является ячейка на пересечении последней непустой строки и последнего непустого столбца. Таким образом, мы можем, например, поставив курсор в самую первую ячейку, нажатием трёх клавиш выделить область, захватывающую все непустые ячейки на листе.
При нажатии <Ctrl>+<Shift>+<Home> выделяется прямоугольная область от текущей ячейки до начала листа.
Быстрое передвижение по областям ячеек
Когда не все ячейки подряд в строках и столбцах заполнены, то удобно перемещаться по ним с помощью клавиш <С1;г1>+<стрелка>. Тогда переход осуществляется по заполненным ячейкам, перед (или после) которых имеются пустые ячейки. Если же в направлении нажатой стрелки все ячейки пустые или все заполненные, то переход произойдёт на самую первую или последнюю (в этой строке или столбце).
Разворот таблицы на 90 градусов
Иногда возникает необходимость повернуть таблицу на 90 градусов. Т. е. нужно, чтобы строки стали столбцами, а столбцы — строками. Не делать же это и в самом деле вручную! Тем более что таблица может быть совсем и не мелкой. И в этом случае Excel способен быстро решить вашу проблему. Выделите таблицу и скопируйте её. Теперь воспользуйтесь пунктом меню специальная вставка и поставьте флажок "транспонировать". Вот и всё.
Автосуммирование
Одной из наиболее часто используемых является функция автосуммирования, при вставке которой в ячейку получаем сумму числовых значений ячеек, расположенных над данной ячейкой (вверх с первой непустой до первой пустой) или слева от неё (если выше непустых ячеек вообще нет или выше сразу следует хотя бы одна пустая ячейка, зато слева соседняя является непустой). Обычно для вставки автосуммы щёлкают мышкой по её значку на панели инструментов, но быстрее нажать клавиши <Alt>+<=>, а затем <Enter> для подтверждения.
Отображение всех формул на экране
Чтобы увидеть введённые формулы, не нужно бегать курсором по ячейкам и смотреть на содержимое каждой. Есть более простой способ вывести все формулы на экран — сочетание клавиш <Ctrl>+<'>.
Использование шаблона функции
Для удобного ввода функций, особенно тех, где много аргументов, в Excel 97 можно сразу после набора имени функции нажать комбинацию клавиш <Ctrl>+<Shift>+<A>. После этого в строке ввода формулы появятся наименования всех аргументов данной функции с указанием их типа: число, строка и т. д.
Например, для суммирования диапазона ячеек нужно ввести "=СУММ", а после нажатия вышеуказанной комбинации клавиш название формулы преобразуется в строку вида: "=СУММ(число1; число2;…)". Теперь достаточно отредактировать полученную формулу, заменив наименования аргументов на их требуемые значения.
Подгон ширины столбца под содержимое ячеек
Чтобы подогнать ширину столбца под содержимое ячеек, достаточно дважды щёлкнуть по правой границе заголовка нужного столбца. Эту операцию можно совершить с неограниченным количеством столбцов одновременно, выделив их все.
Закрепление областей
При работе с большими таблицами иногда чувствуешь себя заблудившимся в документе: заголовки колонок остались далеко сверху, а заголовки строк — далеко в стороне (как бы "за кадром"). К счастью, в Excel есть функция "заморозки" заголовков. Для её активизации нужно выделить ячейку и выбрать пункт "Закрепить области" в меню "Окно". После этого слева и сверху от выделенной ячейки все строки и столбцы будут "заморожены" — они будут постоянно присутствовать на экране, в то время как по остальным ячейкам можно свободно осуществлять навигацию.
Предотвращение дальнейших пересчётов формулы
Иногда бывает нужно получить значение формулы, которое бы в дальнейшем автоматически не пересчитывалось. Например, если мы хотим вставить в документ дату и время его создания при помощи функции ТДАТА. Чтобы функция не пересчитывалась при общем пересчёте листа (в том числе в момент его открытия), можно сделать следующее: скопировать эту ячейку и вставить обратно, с помощью специальной вставки, указав, что вставлять будем только значение.
Предотвращение печати некоторых ячеек
Если вы хотите, чтобы некоторые ячейки Excel не печатались, а на их месте была девственная пустота — это очень просто сделать. Не нужно использовать инструмент "Скрыть" из меню "Окно", так как в этом случае легко самим забыть, что именно вы скрыли. Попробуйте просто сделать шрифт в этих ячейках белым: "Формат" — "Ячейки…", затем на вкладке "Шрифт" в списке "Цвет" выберите "Белый" — в результате эти ячейки на печати абсолютно не будут просматриваться.
Формат с заданным условием
При задании форматов ячеек можно учесть, в частности, что окончания слов в единственном и множественных числах различны. Условие в формате задаётся с помощью квадратных скобок. Например, формат [>=5] 0" дней"; [>=2] 0" дня"; 0" день" означает: — если число в ячейке больше или равно 5, печатать число и текст "дней"; — если число меньше 5, но больше или равно 2, печатать число и текст "дня"; — в остальных случаях печатать число и текст "день".
Расчёты с поиском нужных значений
Если у вас имеются таблицы, например, платежей в разные дни в рублях, а вам требуется пересчитывать их в доллары по курсу на день платежа, то вы можете воспользоваться следующим подходом. Допустим, в столбце А у вас расположены даты платежей, в столбцах В и D — платежи в рублях за данный день.
А в столбцах С и Е вы хотите поместить соответствующие величины в долларах по курсу на день платежа. Тогда вы можете создать лист под названием Курс, в столбце А задать даты (с первой строки и подряд без пропусков!), начиная с интересующей (например, с 1.01.99), в столбце В задать курс. И теперь вам будет достаточно ввести в ячейке С1 формулу =В1/ИНДЕКС(Курс!$В:$В;$А1-ДАТАЗНАЧ ("31.12.98");1). А затем копировать её в те ячейки, где должны быть показаны платежи в долларах. Например, при копировании этой формулы в ячейку Е3 в формуле автоматически будет преобразовано В1 в D3 и $А1 в $А3. В результате платёж в рублях из ячейки D3 будет поделён на курс, взятый с листа Курс из столбца В и строки с номером, определённым как разница между датой платежа из ячейки А3 и 31.12.98, что и соответствует нужной дате, если курсы заданы с 01.01.99.
Второй и лучший вариант решения данной задачи — использовать формулу =В1/ПРОСМОТР($А1;Курс!$А:$А;Курс!$В:$В). Тогда даты с курсами могут иметь пропуски, так как если функция ПРОСМОТР не может найти заданного значения (дата из ячейки $А1) в ячейках поиска (столбец А с датами листа Курс), то используется максимальное значение из меньших, чем искомое значение.
В английской версии Excel соответствующие функции называются INDEX, DATAVALUE и LOOKUP.
Данный подход легко использовать при решении аналогичных задач.