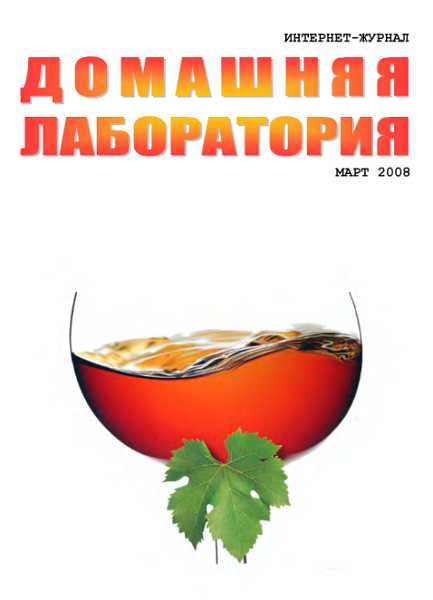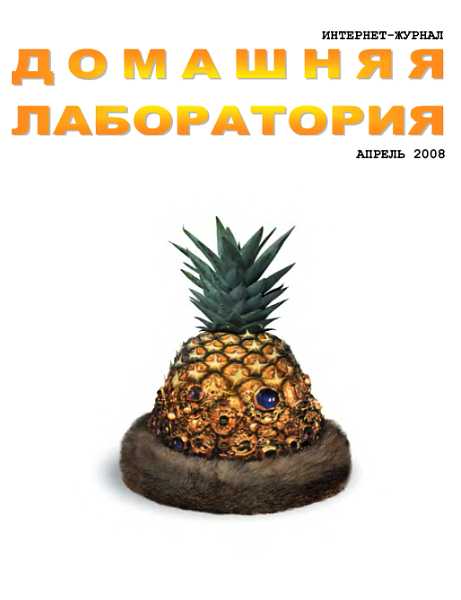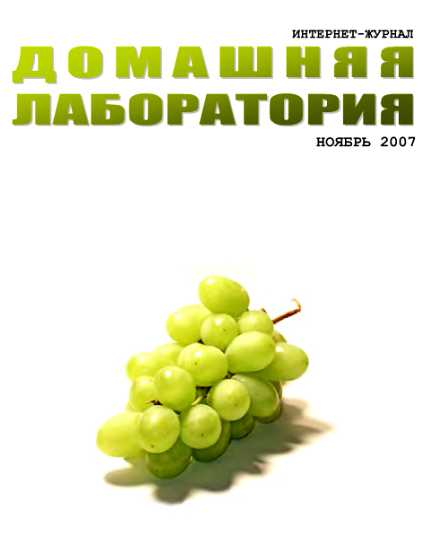хранятся в файле шаблона Normal.dot. Если Вам требуется их изменить, то сначала сделайте резервную копию этого файла (проще всего найти его с помощью команды "Поиск"). В меню "Формат" найдите "Стиль", в открывшемся диалоге выберите стиль, который нужно модифицировать (Обычный, Заголовок и т. п.) и нажмите кнопку "Изменить". Когда откроется диалог "Изменение стиля", щёлкните на "Формат", "Шрифт" и в новом диалоговом окне установите нужный шрифт и его размер. Закройте окно, нажав "ОК", и, вернувшись в диалог "Изменение стиля", установите флажки "Добавить в шаблон" и "Обновлять автоматически" и нажмите "ОК". Возвратившись в диалог "Стиль", выберите следующий стиль, который нужно модифицировать, и повторите всю описанную процедуру. Когда все необходимые шрифты будут изменены в соответствии с Вашими планами, нажмите на кнопку "Применить", чтобы сохранить внесённые изменения в шаблон Normal.dot, который загружается каждый раз при старте Word'а. Таким образом, все выбранные Вами шрифты станут загружаемыми по умолчанию.
Сохранение списка автозамены
Если Вы значительно модифицировали список автозамены по сравнению со стандартным, то в некоторых случаях (переустановка операционной системы, переход на другой компьютер) захотите сохранить содержимое этого списка для дальнейшего использования. Список автозамены хранится в файле с расширением "acl" (AutoCorrect List). Имя и местонахождение данного файла могут быть различными, могут также существовать несколько файлов автозамены одновременно.
Имя и расположение файла автозамены, который будет использовать Word, хранится в системном реестре в строковом параметре "Path": для Word 95 — в разделе
HKEY_CURRENT_USERSoftwareMicrosoftMicrosoft Office95AutoCorrectList, для Word 97 — в разделе
HKEY_CURRENT_USERSoftwareMicrosoft�ffice8.0CommonAutoCorrect.
Для подключения файла автозамены к Word достаточно скопировать его в любой каталог на данном компьютере, после чего добавить в соответствующий раздел реестра параметр "Path" со значением, указывающим полный путь к этому файлу.
Установка редактора формул и других компонент из дистрибутива MS Office
Довольно часто спрашивают, где взять редактор формул Microsoft Equation.
Он содержится в дистрибутиве MS Office, однако если при инсталляции был выбран вариант "Типичная инсталляция", редактор формул не устанавливается, так как, по мнению фирмы Microsoft, большинству людей он не нужен. Чтобы его всё же установить, вам надо в Панели управления запустить "Установка и удаление программ", выбрать из списка "Microsoft Office" и нажать кнопку "Добавить/удалить…" Дальше у вас будет запрошен диск с дистрибутивом MS Office, вы его вставляете, программа установки проверяет, что у вас уже установлено, и вы можете что-то добавить, а что-то удалить (ставя и снимая соответственно галочки). Редактор формул находится в группе "Дополнительные средства Office".
Рекомендуется при инсталляции любой программы всегда выбирать вариант "Выборочная инсталляция" (Custom), тогда вы сразу узнаете полный состав дистрибутива, сможете сами указать всё, что вам может пригодиться, и отказаться от заведомо лишнего.
Правила использования курсива при наборе технических текстов
При наборе технических текстов нужно помнить о следующих общепринятых правилах:
— латинские буквы, обозначающие физико-математические величины, пишутся курсивом, греческие же всегда в прямом начертании;
— функции (sin, cos, lg и т. д.) делаются в прямом начертании, чтобы они явственно отличались от аргументов, изображённых латинскими буквами;
— цифры изображаются курсивом только тогда, когда они имеют смысл обозначения, а не числа (например, из точки 1 в точку 2);
— скобки и математические знаки ("+", "-", "=" и т. д.) пишутся всегда прямо.
Поэтому проверьте правильность настройки встроенного в Word редактора формул MS Equation. В меню "Стиль" редактора формул выберите пункт "Определить": для строчных и прописных греческих букв и для символов должен быть задан шрифт Symbol, а для остальных стилей — ваш основной шрифт (например, Times New Roman Cyr); наклонный формат символов должен быть помечен только для стиля "Переменная", а полужирный — для "Матрица-вектор" (впрочем, векторные величины лучше обозначать стрелочкой над соответствующим символом).
При написании индексов возможны два варианта. Если индекс имеет смысл обозначения величины, могущей принимать числовое значение, то он пишется курсивом, в противном случае — в прямом начертании. Например, масса m с индексом i. Если i имеет смысл переменной, которая может принимать значения 1, 2 и т. д., то индекс i надо делать курсивом. Если i — это сокращение, например, от слова "ion" и имеется в виду масса иона, то индекс i — это текст, а не переменная, и должен быть прямым. Это важно для правильного понимания смысла индексов в формулах.
Настройка панели инструментов для удобного набора технических текстов
Если вам часто приходится набирать тексты с формулами, то будет удобным поместить на панели инструментов кнопку, вызывающую редактор формул Microsoft Equation. Для этого надо войти в меню "Сервис", выбрать пункт "Настройка" и в открывшемся окне — вкладку "Команды". Далее следует указать категорию "Вставка", выбрать в списке команд "Редактор формул" и перетащить мышкой его значок (корень квадратный из альфа) на панель инструментов. Кроме того, рекомендую перетащить из той же категории значок команды "Символ" (омега прописная), который позволит вам быстро вставлять греческие буквы и математические символы из шрифта Symbol (как, впрочем, и другие символы, включая специальные); а из категории "Формат" перетащите значки команд "Верхний индекс" и "Нижний индекс" (икс с верхним и нижним индексом 2), а также команды "Шрифт Symbol", которую удобно применять для преобразования выделенных латинских символов в соответствующие греческие (α — в альфа, β — в бета и т. д.) и математических знаков "+", "=" (они лучше смотрятся в шрифте Symbol).
Набор формул
Используйте редактор формул только в тех случаях, когда это действительно необходимо: при наборе "двухэтажных" формул, с квадратными корнями, с интегралами и т. д. В остальных ситуациях старайтесь оформлять математические выражения обычными средствами Word'а (но не в ущерб красоте ваших уравнений).
На это есть несколько причин.
Во-первых, вы не сможете сделать в выражениях, созданных с помощью редактора формул, автоматическую замену символов по всему файлу. Например, если вам надо заменить во всём документе альфа на бета, то придётся входить в каждую формулу и делать замену вручную.
Во-вторых, вы получите проблемы при конвертации документа в другой формат. Например, при конвертации в текстовый файл вы просто потеряете все формулы, а при конвертации из формата Word 8.0, где используется редактор формул MS Equation 3.0, в формат Word 6.0/7.0, где используется MS Equation 2.0, вы будете видеть формулы, но не сможете их редактировать (список проблем конвертации далеко не полный).
В-третьих, большое количество формул (это OLE-объекты) сильно увеличивает размер документа и тормозит работу компьютера. Поэтому приходится дробить документ на несколько файлов. Причём здесь важна не сложность формул, а их количество, которое надо стремиться уменьшить.
В-четвёртых, иногда с документом, содержащим формулы, как, впрочем, и другие OLE-объекты (например, рисунки),