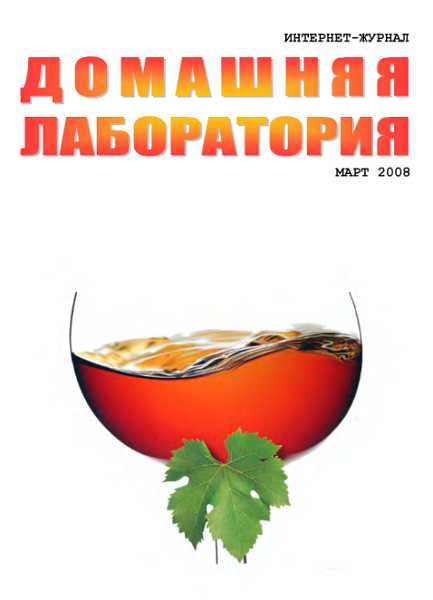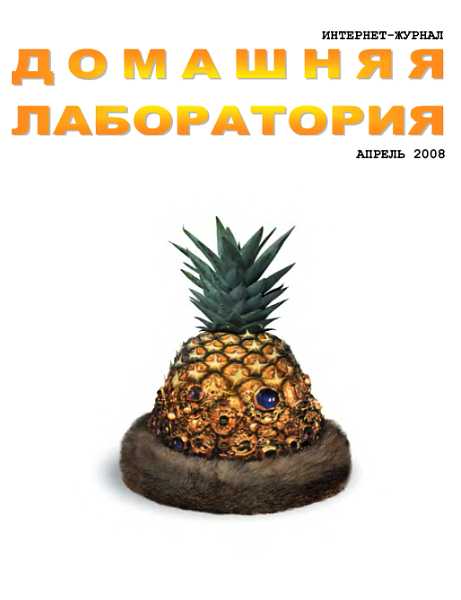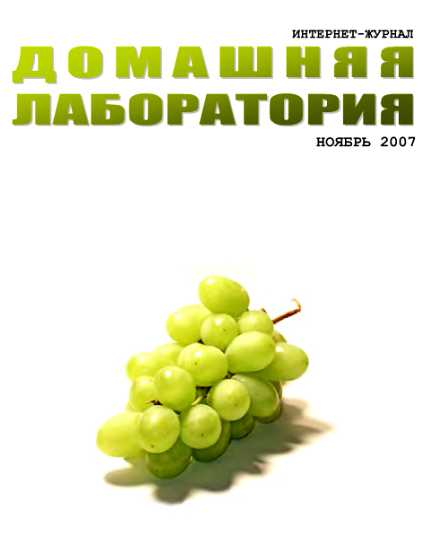4.0 и в Windows 95/98/Ме, если профили пользователей включены: С: WindowsnMHпользователяАррlication DataMicrosoftWordStartup; — Excel использует папки, отличающиеся окончанием: ExcelXlstart вместо WordStartup.
Хотя в большинстве случаев папки автозагрузки используются сторонними программами, вы тоже можете применить их для автоматической загрузки документов, макросов и пр. Только имейте в виду, что вместо самих документов в папки целесообразно помещать их ярлыки. Особенно если включен режим создания резервных копий. Ведь тогда резервная копия окажется в той же самой папке автозагрузки и при запуске программы будет открыта вместе с основным документом. Если вы решите воспользоваться папкой автозагрузки, то целесообразно изменить её расположение на более легкодоступное и запоминающееся (это можно сделать в Word) или создать на Рабочем столе ярлык к ней.
Можно пропустить автозагрузку файлов, если при запуске Word или Excel удерживать нажатой клавишу <Shift>.
5.1. Word
Большинство советов в этой рубрике верно для любых версий Word, начиная, по крайней мере, с 6.0 для Windows. А в тех случаях, когда это не так, в советах указывается явным образом номер версии Word, для которой он предназначен.
Однако для более поздних версий такие советы, как правило, тоже будут вер-
Таким образом, если в совете упоминается Word 97 (он же Word 8.0), то этот совет не будет работать в Word 95 (он же Word 7.0) и более ранних версиях, но, скорее всего, будет работать в Word 2000 (он же Word 9. 0) и более поздних версиях.
Названия элементов интерфейса Word'а (пунктов меню, вкладок, опций и т. д.) приводятся обычно, как они указаны в русской версии Word 97, в других версиях эти названия могут немного отличаться, но, я думаю, вы без труда найдёте нужные.
Открытие текстовых документов в DOS-кодировке кириллицы
Если при открытии текстового файла (например, sovety.txt) в Word вы видите нечитаемые символы, то, скорее всего, этот файл содержит кириллицу в DOS-кодировке (СР-866). Выберите в меню "Сервис" пункт "Параметры" и на вкладке "Общие" отметьте опцию "Подтверждать преобразование при открытии".
После этого при открытии файлов, отличных от формата Word, у вас будет появляться окно "Преобразование файла", где надо подтверждать предлагаемое преобразование или выбирать другое. Для текстовых документов в DOS-кодировке надо в этом окне указывать тип формата "Текст DOS".
Выбор удобного масштаба изображения документа
Иногда приходится наблюдать, как некоторые люди набирают или читают документ в Word'е и напрягают зрение, пытаясь разобрать мелкий текст, имея при этом пустое пространство слева и справа на экране. Не ломайте глаза, потратьте несколько секунд, чтобы задать максимально удобный масштаб изображения документа. Если у вас задан обычный режим просмотра документа, то достаточно в раскрывающемся списка "Масштаб" на панели инструментов выбрать вариант "По ширине страницы". Рекомендую всегда использовать режим разметки страницы, так как тогда вы сразу видите, как документ будет выглядеть на печати. В этом случае имеет смысл подобрать масштаб так, чтобы текст без полей, которые вам постоянно рассматривать незачем, занимал всю ширину окна.
В Word 2000 и выше можно выбрать вариант "По ширине текста", а в Word 97 придётся подобрать подходящий масштаб вручную. Список "Масштаб" является редактируемым, то есть вы можете не только выбрать фиксированное значение из него, но и ввести произвольное. Для этого щёлкните мышью не на стрелке раскрытия, а в самом поле списка, и введите нужную величину масштаба в процентах (при этом знак процента набирать необязательно).
Кстати, редактируемыми является большинство списков в Word'e. Поэтому вы можете, например, задать размер шрифта 13 или 8,5 пунктов, хотя в соответствующем списке таких нет.
Для владельцев умных мышек (IntelliMouse)
Из достоверных источников стало известно, что при удержании клавиши <Ctrl> можно изменять масштаб изображения в Word 97, просто вращая колёсико мышки туда-сюда. Гораздо удобнее, конечно, чем методом научного тыка, подбирать необходимый масштаб в окошке с процентами.
Указатель мыши при этом должен находиться на строке меню, строке состояния, линейках или на любой панели инструментов.
Этот способ работает также в Excel, Internet Explorer, Outlook Express и некоторых других программах. Причём в Internet Explorer и Outlook Express, наоборот, указатель мыши должен находиться в области с текстом www-страницы или письма.
Ускорение работы путём использования клавиатуры вместо мыши
Если вам приходится много работать с Word'ом, то настоятельно рекомендую запомнить оперативные ("горячие") клавиши для операций, которые вы выполняете достаточно часто. Их использование существенно удобнее и быстрее, чем выбор нужной команды с помощью мыши на панели инструментов, а тем более в системе меню, поскольку для этого даже не приходится отрывать руку от клавиатуры.
Делать выделение тоже удобней не мышью, а удерживая клавишу <Shift> и используя клавиши со стрелками, <Home>, <End>, <PgUp>, <PgDn> (для выделения слов и абзацев дополнительно можно удерживать клавишу <Ctrl>). Если вы уже привыкли к мыши, то всё равно попробуйте переучиться, время, затраченное на это, довольно быстро окупится (правда, привычка — дело серьёзное…).
Рядом с пунктами меню указывается, какие оперативные клавиши им соответствуют.
А чтобы знать, какие клавиши надо нажать для выполнения команд, запускаемых с панели инструментов, следует выбрать в меню "Сервис" пункт "Настройка" и во вкладке "Параметры" отметить опции "Отображать подсказки для кнопок" и "Включить в подсказки сочетания клавиш". После этого при наведении указателя мыши на любую кнопку (не только панели инструментов) будет всплывать краткая подсказка о назначении этой кнопки с указанием в скобках, какой комбинацией оперативных клавиш для той же самой цели можно воспользоваться.
Вы можете сами переопределить оперативные клавиши для команд и назначить их тем, которые часто используете, а по умолчанию для них клавиши вообще не заданы. Для этого надо выбрать в меню "Сервис" пункт "Настройка" и нажать в открывшемся окне кнопку "Клавиатура". В появившихся списках выбираем нужную категорию, а затем нужную команду, после чего устанавливаем курсор в поле "Новое сочетание клавиш" и нажимаем наше желаемое сочетание.
Режим "Во весь экран"
Когда приходится часами набирать текст, то начинает раздражать всякая мелочь, включая панели инструментов Word и прочие "украшения" на экране. Если вы знаете все необходимые для работы комбинации "горячих клавиш" и вам не нужна Панель инструментов вместе с кнопками — можно попробовать значительно увеличить размер полезной области экрана, включив режим "Во весь экран" (меню "Вид"). Вот где по-настоящему приятно работать. Выключить режим можно, нажав кнопку "Вернуть обычный режим" в плавающем меню.
Режим плавной прокрутки
Обычное использование полосы прокрутки программы MS Word 97 имеет тот существенный недостаток, что содержание документа не изменяется на