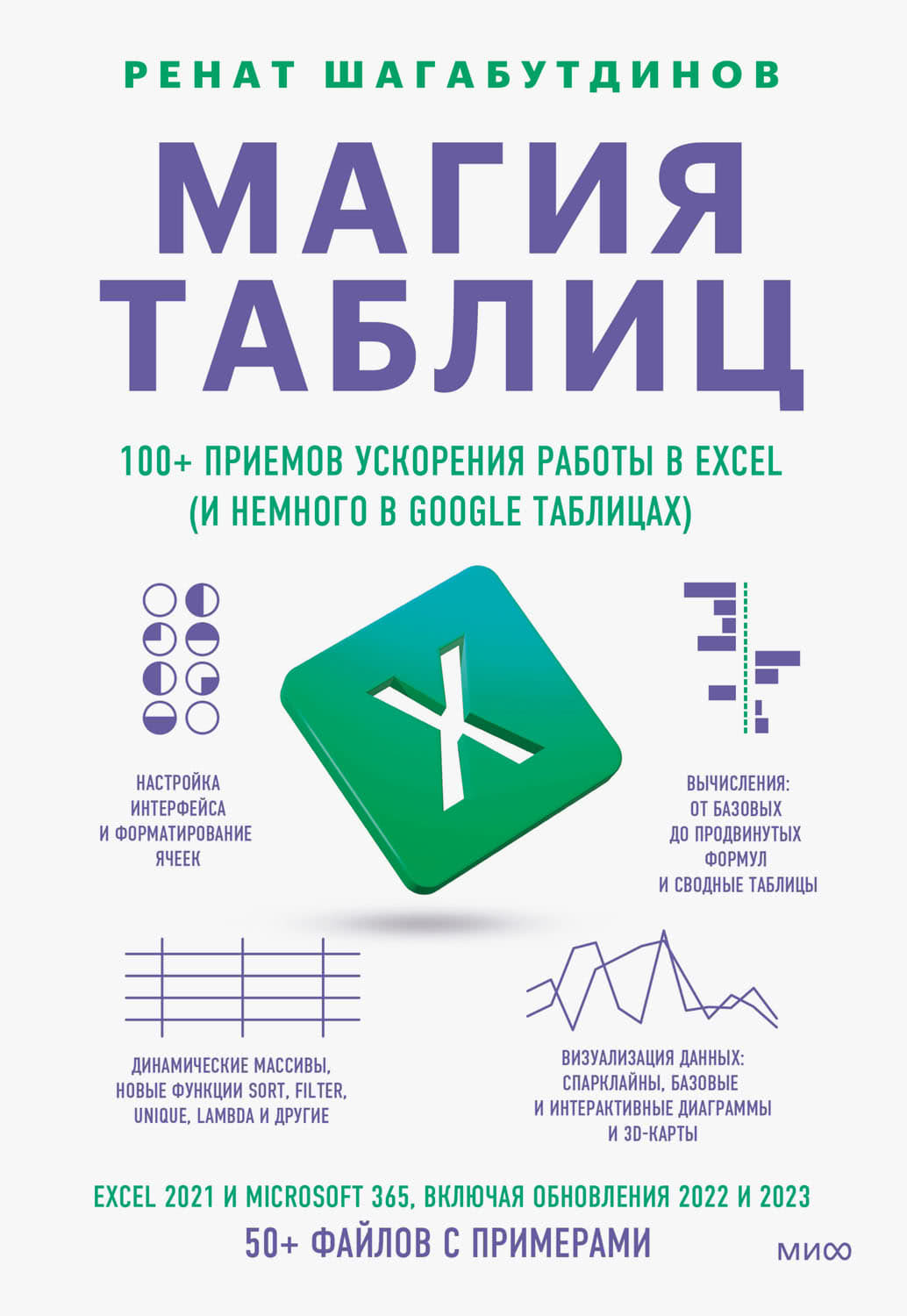class="z1" alt="" src="images/i_372.png"/> Выбираю базовый зеленый цвет для меток (тот же, что на линии).
Снова нажимаю «Цвет шрифта» в меню → «Другие цвета».
В открывшемся окне выбираю оттенок светлее линии.
Цвет подписей на оси и в легенде
После изменения фона диаграмм подписи категорий померкли, стали трудно различимыми. А вместе с ними и названия параметров в легендах. Чтобы поправить это, изменим цвет шрифта на самый светлый оттенок коричневого и для названий категорий, и для подписей в легенде.
Диаграммы по шаблону
График полностью настроен и адаптирован для темной темы дашборда. Мы используем его как шаблон, чтобы не повторять все шаги на остальных диаграммах.
Выделяем график и выбираем в контекстном меню «Сохранить как шаблон».
Сохраняем шаблон в предложенной папке (не менять), дав ему понятное название.
Выделяем диаграмму «Расходы по подразделениям» и выбираем в контекстном меню или на вкладке «Конструктор» опцию «Изменить тип диаграммы».
В открывшемся окне в папке «Шаблоны» выбираем настроенный темный шаблон с графиком.
Снова используем опцию «Изменить тип диаграммы» и выбираем в меню гистограмму.
Не все получается как нужно автоматически. Если подписи оси Х разместились под наклоном, уменьшите размер шрифта – они должны быть только горизонтальными.
Также на столбцах «План» зеленый цвет изменился на желтый. Возвращаем нужное: выделяем любой столбец мышкой (должны выделиться все столбцы «План») и выбираем зеленую заливку.
Повторяем шаги с применением шаблона для третьей диаграммы «Расходы по статьям». Вот как в итоге должны выглядеть диаграммы.
Настройка срезов в темной теме
Единственным неоформленным элементом на дашборде остались интерактивные срезы. Среди вариантов готовых стилей для них подходящего нет, поэтому будем настраивать самостоятельно.
Возьмем за основу стиль с красными кнопками из раздела «Темные» – его и будем доводить до нужного результата. В списке стилей он называется «Розовый».
Чтобы изменить его, выделим любой срез на дашборде. На вкладке меню «Срез» (или «Параметры») кликнем правой кнопкой мыши по нужному стилю → «Дублировать».
В открывшемся окне в разделе «Элемент среза» – порядка 10 пунктов. Большинство из них нужны для настройки внешнего вида кнопок среза в разных состояниях: при выделении, при наведении мышкой и так далее.
Чтобы все работало как нужно, нам придется отдельно настроить каждый из этих пунктов. Делать это будем по одной схеме: выделяем нужный пункт, нажимаем кнопку «Формат» и в новом окне добавляем необходимые настройки.
Срез целиком
На вкладке «Граница» выбираем вариант «Нет». На вкладке «Заливка» выбираем самый темный оттенок коричневого – тот же, что мы использовали для фона дашборда. Нажимаем «ОК».
Заголовок
Это второй пункт в списке элементов среза. На вкладке «Шрифт» задаем «Montserrat (Основной текст)», а также настраиваем цвет. Здесь установим самый светлый оттенок коричневого – тот же, что мы выбирали для других заголовков.
Выделенный элемент с данными
Здесь мы настраиваем вид активных кнопок, то есть нажатых для фильтрации. По умолчанию на вкладке «Заливка» установлен цвет, который подойдет и нам, – оставляем без изменений.
Выделенный элемент без данных
Это нажатые кнопки, под которыми нет данных. Нас устраивают настройки по умолчанию – оставляем как есть.
Невыделенный элемент с данными
Эта настройка цвета неактивных кнопок при использовании среза. По умолчанию при фильтрации они станут серыми: мы изменим цвет этой заливки на коричневый – выберем из оттенков между самым темным и самым светлым.
Невыделенный элемент без данных
Здесь возьмем светло-коричневый цвет заливки. Она будет применяться для неактивных кнопок, под которыми нет данных.
В разделе «Элемент среза» у нас осталось 4 пункта. Все они нужны для настройки вида кнопок при наведении мыши.
● Выделенный элемент под указателем мыши с данными
● Выделенный элемент под указателем мыши без данных
● Невыделенный элемент под указателем мыши с данными
● Невыделенный элемент под указателем мыши без данных
Для этих оставшихся пунктов мы установим одинаковые настройки:
на вкладке «Заливка» выберем оттенок на тон светлее фона дашборда;
на вкладке «Шрифт» зададим светло-коричневый цвет и шрифт Montserrat.
Все элементы настроены. В окне «Изменение стиля среза» нажимаем «ОК». Полученный стиль применяем к остальным срезам на нашем дашборде.
Дашборд «Анализ фонда оплаты труда» в темной теме фирменного стиля готов!
Резюме
Чтобы создать профессиональный дашборд в темной теме, пришлось уделить особое внимание контрастности элементов. Где-то мы ее добавили, а где-то, наоборот, убрали.
1. Заголовки дашборда и диаграмм сделали светлыми, чтобы они были хорошо видны на темном фоне.
2. Линиям под заголовками снизили яркость и выбрали оттенок на тон светлее фона дашборда.
3. Синие карточки не вписывались в новое оформление – мы тоже сделали их на тон светлее фона дашборда.
4. Изменили чрезмерно яркий фон графика: для этого использовали ту же заливку, что и для фона дашборда.
5. На новом фоне синяя линия графика померкла: мы изменили ее цвет на зеленый.
6. Подобрали новые цвета для меток данных. Зеленый из палитры не подошел, поэтому подобрали его вручную.
7. Подписи категорий сделали светлыми, чтобы они были видны на новом темном фоне.
Отдельная история – срезы: с ними пришлось повозиться, настроить цвет кнопок для каждого состояния. Признаюсь, все эти комбинации я и сам не помню наизусть. Это еще раз показало – Excel может все. Тот, кто знает его возможности, получает большую свободу действий. И может делать свою работу гораздо быстрее.
Часть 6
Правила визуализации данных
Мы закончили с практикой и теперь перейдем к теоретической части. Обычно делают наоборот, но я использую такой подход специально. Во-первых, чтобы сразу не ограничивать вас теорией. Во-вторых, потому что в каждом правиле визуализации есть исключения – их примеры я тоже покажу в этой