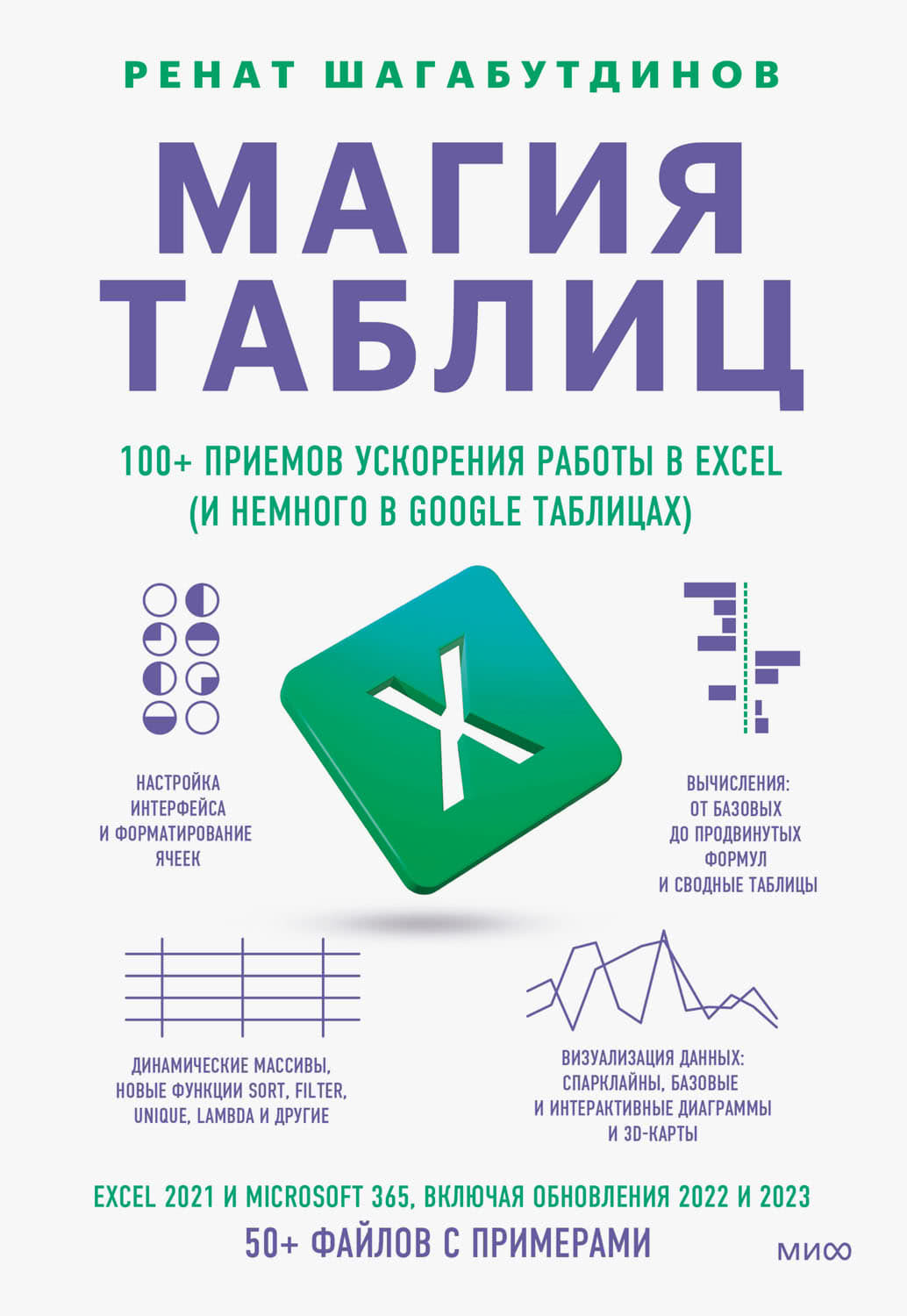так же, как мы уже делали в главе 3.5, – с помощью опции «Изменить тип диаграммы». После этого мы видим, как будет выглядеть новая тема по умолчанию.
Проверка по чек-листу и пункты для доработки
Чтобы привести новую тему в соответствие с фирменным стилем, проверим оформление по чек-листу из прошлой главы. А заодно добавим еще несколько пунктов, над которыми придется поработать.
Резюме
Оформить дашборд в фирменном стиле можно разными способами. Мы рассмотрели те, которые помогут сделать это быстро: создание темы в Excel с нуля и импорт темы из презентации в PowerPoint.
После применения новой темы к дашборду в Excel важно понять, что необходимо улучшить и исправить. Вот что нужно доработать в нашем случае.
1. Восстановить контрастность между столбцами диаграмм и линиями графика.
2. Подобрать новые цвета для меток данных, чтобы они были хорошо видны на бледно-желтом фоне диаграмм.
3. Привести в порядок новый фон дашборда, чтобы на нем не осталось белых пятен.
4. Сделать карточки KPI и показатели на них более заметными, чтобы они не сливались с фоном.
5. Изменить шрифт в карточках на утвержденный в корпоративном стиле, потому что автоматически он не поменялся.
Скачать тему в фирменном стиле
https://rebrand.ly/styleIBA
5.2 Адаптируем тему по чек-листу
Многие жалуются: учишься создавать дашборды, а боссы все равно требуют презентаций. Приходится выкручиваться, и не всегда это получается нормально.
Кто-то вставляет отдельные диаграммы – и на слайде слетает формат. Кто-то добавляет скриншоты и часами двигает их, чтобы все было ровно. А если данные обновились, все приходится переделывать вручную…
Эта глава – для того чтобы вы не тратили время и силы на превращение дашборда в слайды. Мы сделаем его таким, что он заменит любую презентацию, только будет еще и интерактивным.
Чтобы получить такой результат, нам нужно исправить недостатки, которые появились из-за применения темы в фирменном стиле. Одни элементы померкли и стали трудно различимыми, другие потеряли нужную контрастность. В этой главе поправим все, что не сошлось с нашим чек-листом, а также избавимся от новых недостатков и приведем дашборд в полное соответствие с фирменным стилем.
Белые пятна на фоне дашборда
Фон в шаблоне презентации – не белый, а бледно-желтый, близкий к бумажному оттенку. Он применился к диаграммам, но заливка ячеек на листе осталась белой. Из-за этого пространство между диаграммами выглядит как непрокрашенные полосы.
Чтобы исправить это, выделим все ячейки листа, нажав на треугольник в левом верхнем углу таблицы, над строкой 1. На вкладке меню «Главная» под кнопкой «Цвет заливки» выберем бледно-желтый цвет (по умолчанию он первый в палитре).
Яркость для карточек KPI
Из-за новой цветовой темы карточки с ключевыми показателями потерялись на общем фоне и стали почти незаметными. Чтобы это исправить, изменим их фон и цвет, а также проверим еще раз фирменный шрифт.
● Фон карточек – возьмем контрастный синий
● Шрифт надписей – Montserrat SemiBold
● Цвет надписей – белый
Убедитесь, что шрифт всех надписей изменился на фирменный. В поле для выбора шрифта Excel может показывать новый, но при выделении текста оказывается, что шрифт остался стандартным.
Новый шрифт для всех элементов
Изменение шрифта обязательно нужно проверить на всех элементах дашборда. Начать эту проверку стоит с заголовка. Если шрифт остался стандартным, меняем его на Montserrat и выбираем полужирное начертание. Также убедитесь, что изменился шрифт заголовков диаграмм и подписей данных.
Больше контраста на диаграммах
На диаграммах насыщенный желтый и кирпичный цвета различимы, но все равно стоит добавить контраст. Особенно это заметно на графике, где тонкая желтая линия сливается с фоном. Цвет для категории «План» на графике и диаграммах заменим на синий, который использовали в карточках.
Каждую диаграмму можно настроить вручную. Но с помощью шаблона это делается быстрее. После оформления двух визуализаций сохраните столбчатую диаграмму как шаблон и используйте ее для элемента «Расходы по статьям» – так же как мы делали в главе 3.5.
Помните, что столбцы линейчатой диаграммы Excel по умолчанию сортирует в обратном порядке. Измените сортировку по инструкции в главе 3.4.
Не забудьте задать новый цвет шрифта меткам данных. Здесь действуем по уже знакомому правилу: выбираем оттенок на тон темнее цвета соответствующего столбца и линии.
Адаптация срезов
Цвет фона срезов остался белым – теперь они выбиваются из фирменного стиля. Чтобы изменить это, выделяем любой срез и идем на вкладку меню «Срез» (или «Параметры»). В разделе «Стили срезов» кликаем правой кнопкой мыши на первый стиль в списке и выбираем кнопку «Изменить».
В открывшемся окне выбираем «Срез целиком», нажимаем кнопку «Формат». В новом окне на вкладке «Заливка» задаем бледно-желтый цвет фона.
Измененный стиль автоматически применяется и к остальным срезам. Мы избавили эти служебные элементы от белого фона и привели в соответствие с фирменным стилем.
Последние штрихи и режим презентации
Остался последний штрих – логотип компании на дашборде. Специально для него есть место в верхнем левом углу экрана, над срезами. Я использую логотип из той же презентации в PowerPoint, но можно загрузить и отдельную картинку.
На этом создание интерактивного дашборда в фирменном стиле закончено. Если вы сохранили стандартную версию, теперь можно сравнить, насколько изменился результат.
Для усиления эффекта осталось подготовить «Режим просмотра», особенно если вы будете показывать дашборд на большом экране.
В PowerPoint есть режим слайд-шоу, у многих BI-систем тоже есть режим полноэкранной демонстрации. В Excel такой функции нет, но мы, как всегда, соберем ее из подручных средств:
на вкладке «Вид» снимаем галочку возле пункта «Строка формул»;
то же самое делаем в чекбоксе «Заголовки», чтобы убрать номера строк и буквы столбцов, а значит, увеличить масштаб дашборда еще на 5–10 %;
дважды кликаем по заголовку любого из пунктов меню, чтобы скрыть ленту.
Такой дашборд уже не нужно вставлять скриншотом в презентацию: теперь он сам – красивая интерактивная презентация.
Резюме