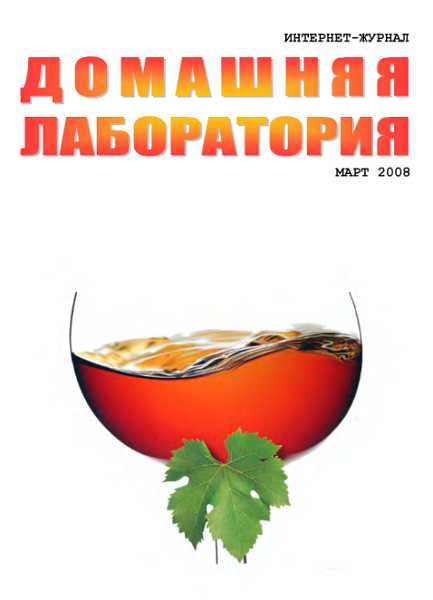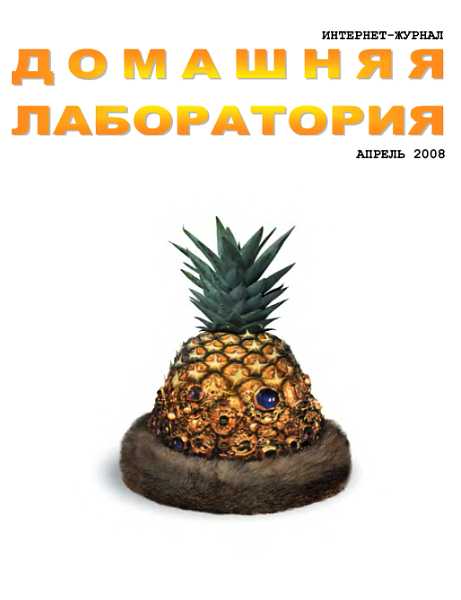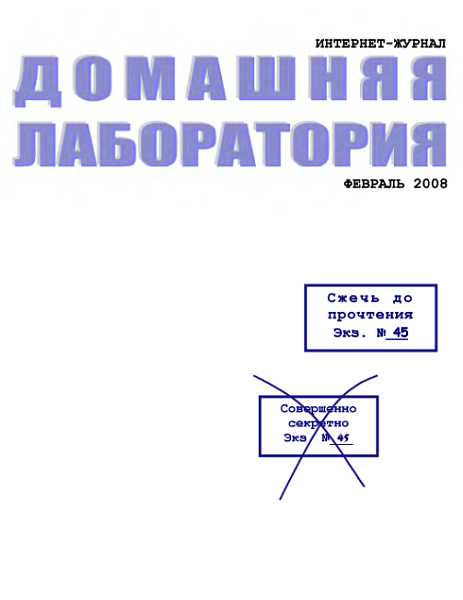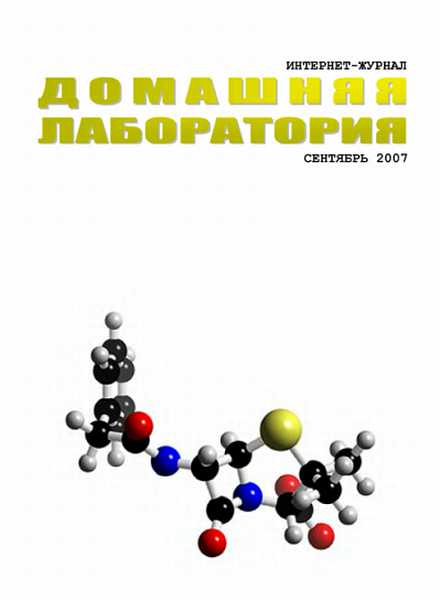потом, но и здесь следование житейской логике дает некоторую экономию кода и смысла:
• Сначала нарисуем большой квадрат поля (ограждение), затем
• Рисуем старт
• Рисуем финиш
• Рисуем газоны
• Ставим машину на старт и обнуляем показания приборов
В общем, идеология первой части ясна. Пора разбираться в полном тексте программы, приведенном ниже. Здесь вам бы очень помогло, если бы программа уже находилась в вашем компьютере. Вам было бы легко и приятно в такт моим словам нажимать клавишу F8.
Начнем сверху. Разберитесь в объявленных переменных, не вникая пока в те, что относятся к движению.
Разобрались? Теперь идем дальше. Первая процедура, которая выполняется в проекте, это, конечно, Form Load. В каждом проекте в ней удобно программировать все действия и вычисления, которые нужно выполнить один раз за все время работы проекта, в самом начале. В нашем случае это в основном задание и вычисление значений переменных величин — размеров элементов поля игры. Кое-что здесь нуждается в пояснении:
Windowstate — это не переменная, а свойство формы. Вы помните, что свойства формы, в отличие от свойств других объектов, можно писать, не указывая хозяина (Form1.WindowState).
ScaleLeft и ScaleTop. Это тоже свойства формы. Мы их устанавливаем, если нам не нравится, что начало системы координат находится в левом верхнем углу формы. ScaleLeft занимается смещением начала координат по горизонтали, ScaleTop — по вертикали. Примеры:
Оператор ∙ Смысл
ScaleLeft = 1000 ∙ Начало системы координат смещается налево на 1000 твипов
ScaleLeft = -500 ∙ Начало системы координат смещается направо на 500 твипов
ScaleTop = 800 ∙ Начало системы координат смещается вверх на 800 твипов
ScaleTop = -500 ∙ Начало системы координат смещается вниз на 500 твипов
В нашем проекте мы, конечно, могли бы обойтись и без этого, но многие операторы рисования у нас запишутся гораздо проще, если начало координат находится в левом верхнем углу поля игры, а не формы.
Все числа, которые встречаются в программе, я подобрал на опыте, исходя из размеров экрана и быстродействия своего компьютера. Вы можете эти числа изменить и посмотреть, что получится.
После выполнения процедуры Form_Load вы видите распахнутую на весь экран пустую форму с четырьмя текстовыми полями, тремя метками и кнопкой, ждущей нажатия. После щелчка по этой кнопке должна в полном объеме выполнится первая часть нашего проекта, так, как она описана выше. Заглянем в процедуру Кнопка_начинай_сначала_Click.
Здесь процедуры рисования ограждения, старта и финиша ясны без пояснений. Поясню процедуру Рисуем_газоны. Вы видите, что некоторые переменные я объявил внутри процедуры. Так поступают, когда знают, что значения этих переменных нигде, кроме как в этой процедуре, не нужны. Значения чисел и вид формул для Х_газона и У_газона я выбрал так, чтобы газоны не накладывались ни на ограждения, ни на старт с финишем.
Процедуру Ставим_машину_на_старт я поясню во второй части, так как она больше относится к ней.
Оператор Спидометр. SetFocus, появился вот почему. При запуске проекта фокус автоматически устанавливается на кнопку "Начинаем сначала". Кнопка в фокусе перехватывает нажатия на стрелки, в результате чего первое нажатие во время гонки на клавишу со стрелкой приводило не к выбору направления машиной, а к перескакиванию фокуса с кнопки на другой объект формы. Оператор Спидометр. SetFocus просто увел фокус с кнопки.
Вот, в общем, и все, что касается первой части. После ее выполнения мы увидим все, что нужно для старта, процедура Ставим_машину_на_старт поставит машину на старт, мотор будет заведен, вам останется только коснуться руля или педалей, чтобы началась часть вторая. Перейдем к ней.
Вторая часть
Если с первой частью все просто, то про вторую стоит поговорить подробнее.
Фактически, нам нужно будет создавать автомобиль, как раньше мы создавали будильник. Не имея программистского опыта, мы попытаемся использовать житейский опыт касательно того, как автомобиль устроен. Причем применительно к задачам проекта. Так, цвет сиденья нам не очень важен в этом смысле. А важно нам управлять скоростью и направлением движения (этим в обычном автомобиле занимаются руль и педали газа и тормоза). А еще важно, чтобы автомобиль чувствовал, "куда он въехал" (газон, ограждение, финиш) и вел себя соответственно.
Итак, на каждом импульсе таймера автомобиль должен будет проделать весь цикл своего функционирования:
Определить, где он находится (асфальт, газон, ограждение, финиш) и действовать соответственно.
Изменить или не изменить скорость в соответствии с приказами клавиатуры.
Изменить или не изменить в соответствии с приказами клавиатуры направление движения и сделать очередной шаг в нужном направлении.
Изменить нужным образом показания приборов на пульте управления.
Но прежде, чем заниматься всем этим, давайте возьмем быка за рога и сразу посмотрим, как с клавиатуры примитивно управлять движением автомобиля.
Создайте отдельный пустой проект и поместите на форму объект Image. Дайте ему имя Image_авто. Чтобы он был виден в режиме работы, придайте значение его свойству BorderStyle. Он будет слушаться клавиш со стрелками при помощи такой программы:
Dim х As Integer 'Горизонтальная координата
Dim у As Integer 'Вертикальная координата
Private Sub Form_Load()
x = Image_авто. Left
у = Image_авто. Top
End Sub
Private Sub Form_KeyDown(KeyCode As Integer, Shift As Integer)
Select Case KeyCode
Case vbKeyRight: x = x + 100
Case vbKeyLeft: x = x — 100
Case vbKeyDown: у = у + 100
Case vbKeyUp: у = у — 100
End Select
Image_авто. Left = x
Image_авто. Top = у
End Sub
Эта программа только иллюстрирует идею, но для проекта она не годится. Во-первых, потому, что для непрерывного движения объекта необходимо клавишу держать все время нажатой, что создает трудности при обработке нажатия в это время других клавиш. Во-вторых, сложные проекты с таймерами всегда должны помнить, куда они едут, а для этого нужна переменная величина. Есть и другие причины.
Создадим переменную, назовем ее Руль и сделаем перечислимой (см. объявления в тексте программы). Она выполнит предназначенную ей роль — помнить, куда мы едем. Создадим также перечислимую переменную Педаль (см. там же). Она будет хранить информацию о том, нажали ли мы педаль газа, тормоза или вообще на педаль не нажимали. Теперь разберемся с процедурой Form_KeyDown. Вы видите, что переменная Руль будет чувствовать нажатие на стрелки только тогда, когда скорость движения автомобиля меньше пороговой. О том, что на педали пока не нажимали, сообщает компьютеру процедура Ставим_машину_на_старт. Именно поэтому после нажатия кнопки