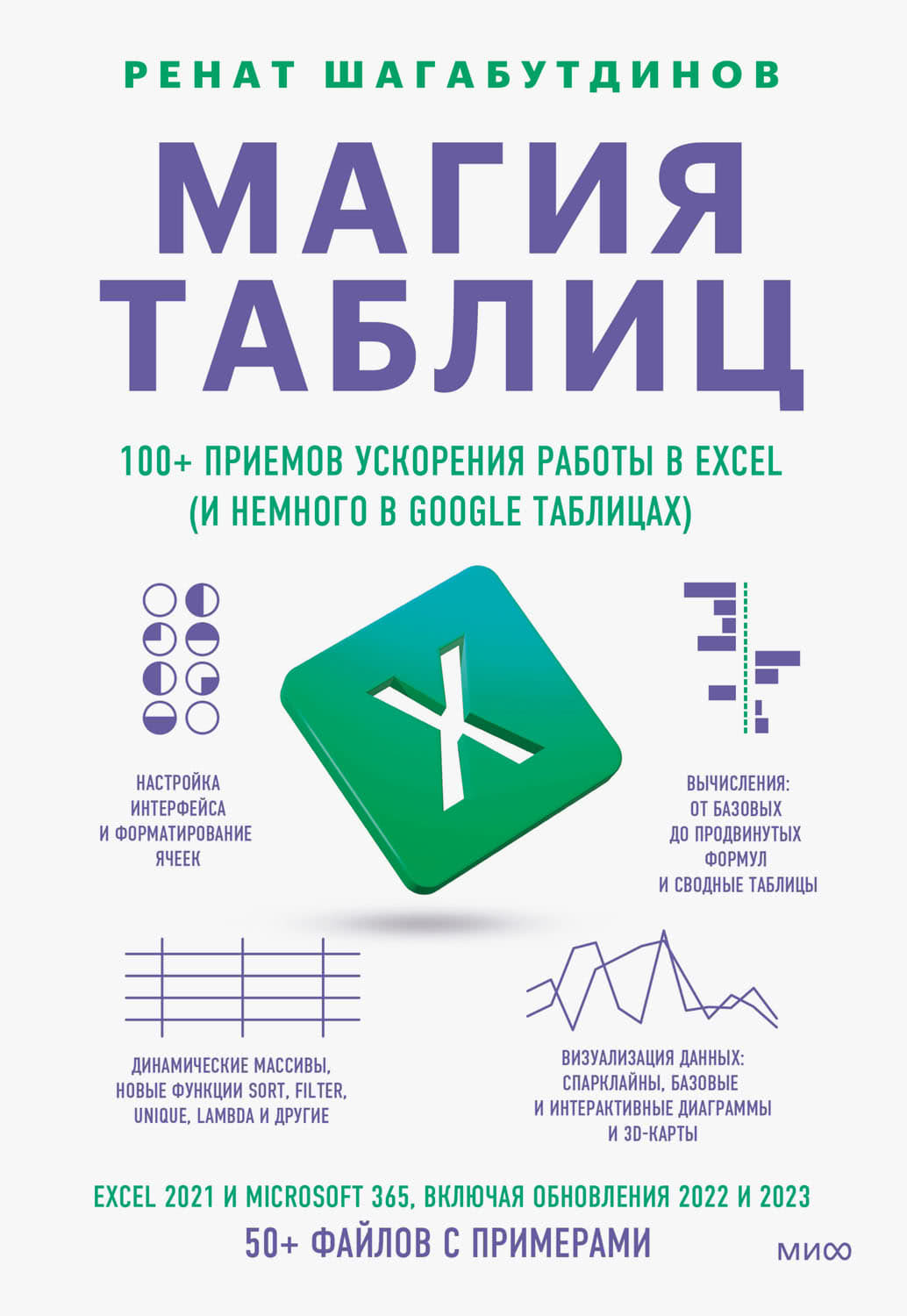на вкладку меню «Срез» (или «Параметры») → выбрать кнопку «Подключение к отчетам».
В названии открывшегося окна в скобках будет указано, какой срез мы настраиваем: для этого мы и давали имена сводным таблицам в главе 1.3. Теперь наша задача – убрать галочку возле одноименной выборки данных.
Например, если мы настраиваем срез по подразделениям, нужно убрать галочку рядом с полем «Подразделения». Так диаграмма «Расходы по подразделениям» не будет фильтроваться при использовании этого среза.
Аналогичные действия необходимо провести и с другими срезами: фильтр по месяцам отключить от выборки «Месяцы», а фильтр по статьям расходов – от выборки «Статьи расхода».
Такая настройка не даст фильтрам влиять на одноименные наборы данных: какой бы срез вы ни использовали, все визуальные элементы останутся на месте и не будут вызывать недоумение пользователей.
Вот какие выводы мы можем сделать, применив сразу несколько фильтров.
● На оклад дирекции в апреле ушло 88 % планового показателя в 153 000 рублей – это мы видим на карточках.
● График «Динамика расходов» показывает, как меняется план и факт по окладу для дирекции от месяца к месяцу.
● На диаграмме «Расходы по подразделениям» мы можем сравнить суммарный оклад дирекции в апреле с показателями других подразделений. Он меньше, чем у производственного и коммерческого персонала, но больше, чем у сотрудников отдела логистики и сервиса.
Диаграмма «Расходы по статьям» показывает, что бо́льшая часть затрат на дирекцию ушла на выплату премий: сумма окладов подразделения заняла в апреле второе место.
Никаких пустых блоков на дашборде больше нет: правильная настройка срезов помогла сделать каждую диаграмму максимально информативной.
Резюме
На заключительных этапах разработки дашборда мы настроили внешний вид и функциональность интерактивных срезов. Вот что потребовалось сделать для этого.
Для отключения контура срезов:
1. Выбрали подходящий светло-голубой стиль среза;
2. Изменили его, убрав границы в настройках;
3. Применили новый стиль ко всем срезам.
Для корректного подключения срезов к выборкам данных:
1. В меню выбрали функцию «Подключение к отчетам»;
2. Отключили влияние каждого среза на связанную с ним диаграмму;
3. Протестировали работу настроенных срезов на дашборде.
4.4 Работаем с цветами и шрифтами excel
При разработке черновой версии дашборда мы использовали стандартную тему Excel. В ней есть свои плюсы: оформление не займет много времени, а синий и оранжевый цвета хорошо контрастируют друг с другом.
Но есть и минусы: такой дашборд не может выглядеть оригинально, а уж тем более дорого. Именно поэтому мы посчитали его черновиком и взялись за продвинутое оформление. Наша задача – создать дашборд, который визуально отличается от стандартного стиля Excel.
Прежде чем взяться за эту задачу, разберемся в предложенных программой инструментах: чем они отличаются и как выбрать нужный.
Инструменты для настройки финальных параметров
● Палитры – просто наборы цветов, которые хорошо (по мнению создателей MS Office) сочетаются между собой;
● Шрифты – выбор любого изменит шрифт на всех элементах дашборда;
● Темы – в каждую входит уже не только набор гармоничных цветов, но и набор шрифтов.
Все они располагаются на вкладке меню «Разметка страницы» в разделе «Темы».
Как работать с палитрами
Этот вариант подойдет, если вас устраивают шрифты и их размеры на дашборде, но хочется уйти от стандартного цветового оформления.
Посмотреть все доступные варианты можно кликом по кнопке «Цвета» – в выпадающем списке есть более 20 сочетаний. Чтобы увидеть, как любое из них будет выглядеть на вашем дашборде, просто наведите курсор на палитру.
Неудачные однотипные палитры
В числе вариантов много монохромных, неконтрастных сочетаний. Они не акцентируют внимание на данных и превращают дашборд в монохромное полотно, поэтому я не рекомендую их использовать. Вот несколько таких палитр.
Еще один их минус – нет набора цветов для визуализации отклонений. С помощью красного мы акцентируем внимание на отрицательных показателях, с помощью зеленого – на положительных, а желтый помогает отметить значения, близкие к критическим. В неконтрастных палитрах Excel чаще всего есть только один или два из этих цветов.
Например, вот так будет выглядеть дашборд, если использовать палитру «Красный и фиолетовый».
При таком сочетании взгляду не за что зацепиться – нет никаких визуальных акцентов, и даже «План» и «Факт» не слишком отличаются друг от друга. Хотя отличаться они должны явно, ведь цель диаграмм – упростить сравнение показателей, сделать его наглядным.
Подходящие палитры
Неплохие палитры в Excel тоже есть. После небольших доработок из них вполне можно получить приличное оформление. Вот примеры:
Они уже более сбалансированы, есть и набор цветов для акцента на отклонениях, и еще несколько сочетаний для нужного контраста.
Необязательно останавливаться на варианте, в который Excel покрасит все элементы при выборе палитры. Любую из них можно доработать: поменять цвет карточек, срезов, столбцов и линий графика. Для этого выделите нужный элемент и используйте кнопку «Цвет заливки» на главной вкладке ленты или в контекстном меню.
Например, остановлюсь на палитре «Аспект». У нее есть несколько недостатков:
● цвет фона карточек хоть и не яркий, но все равно немного конфликтует с текстом;
● между показателями «План» и «Факт» недостаточно контраста, а метки данных для этих категорий и вовсе почти неразличимы;
● столбцы «Факт» красные – это воспринимается как отклонение и отрицательный показатель.
Попробуем отредактировать первоначальную версию и исправить ее недостатки. Вот как я это делаю.
Для параметров «План» и «Факт» подобрал контрастные цвета, чтобы они не ассоциировались с цветами отклонений. Взял синий и коричневый.
Для карточек и срезов выбрал самый светлый оттенок палитры – светло-коричневый.
Цвет заголовков изменил с черного на темно-коричневый, чтобы они не перетягивали на себя внимание.
Для разделительных линий под заголовками тоже подобрал оттенок коричневого для гармоничного сочетания.
Метки данных перекрасил в цвет на тон темнее столбцов и линий.
Получился дашборд в спокойной гамме с акцентом на данных за счет контрастности «Плана» и «Факта».
Работа со шрифтами: важные моменты
Если хотите, как настоящий дизайнер, «поиграть со шрифтами», это также можно сделать на вкладке «Разметка страницы» в разделе «Темы»: