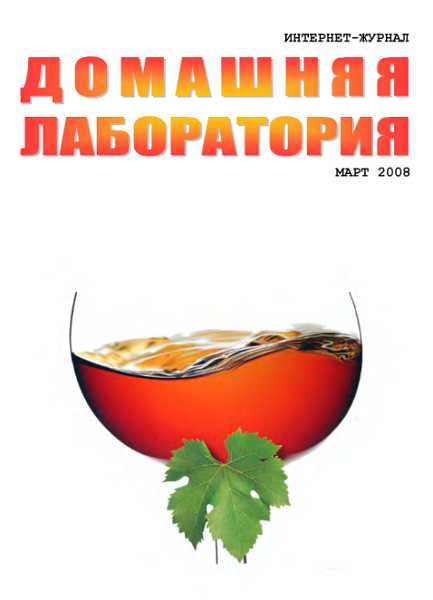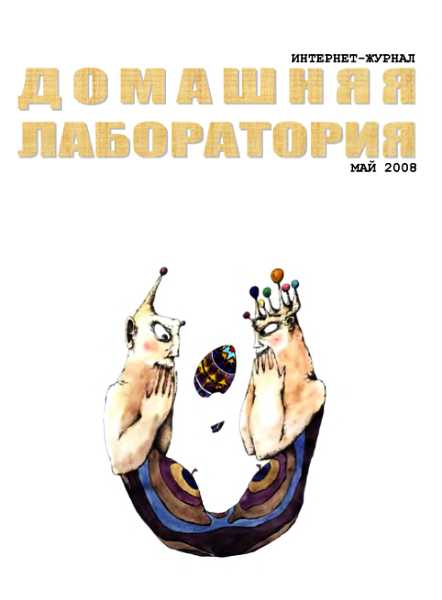к узлу отправителя на пути. Например, чтобы вывести трассу маршрута к http://www.microsoft.com, нужно набрать:
C: >tracert www.microsoft.com
Запущенная без параметров, команда tracert выводит справку
Синтаксис
tracert [-d] [-h максимальное_число_переходов] [-j список_узлов] [-w интервал] [имя_конечного_компьютера]
Описание параметров есть в справке Windows
• whoami.exe
Местонахождение: SupportTools
Описание: Whoami — queries user information
Утилита командной строки позволяет получать информацию о пользователе (учетная запись, SID, привилегии)
Синтаксис
whoami [/option] [/option]
Используйте параметр /help для получения информации о параметрах программы Например, для получения идентификаторов безопасности используйте строку whoami /all /sid
• winmsd.ехе
Местонахождение: WINDOWSsystem32
Описание: Сведения о системе — System Information
Программа Сведения о системе собирает и отображает данные о конфигурации системы как для локальных, так и для удаленных компьютеров. Сюда входит информация о конфигурации оборудования, компонентах компьютера, а также программном обеспечении, в том числе о подписанных и неподписанных драйверах При устранении неполадок, связанных с конфигурацией системы, сотрудникам службы технической поддержки необходимы определенные данные о компьютере. Данная программа позволяет быстро собрать необходимые данные.
К программе прилагается справка, в которой вы найдете дополнительную информацию.
• wmiс. ехе
Местонахождение: WINDOWSsystem32wbem
Описание: командная строка wmi — wmi command line
Утилита командной строки wmic.exe собирает информацию из Инструментария управления Windows WMI (Windows Management Instrumentation) для локального администратора
Описание параметров есть в справке Windows. Вот небольшой скрипт для определения имени компьютера, версии операционной системы и номера сервиспака:
@echo off
setlocal
for /f %%v in ('wmic os get version /value^|find "Version"') do set %%v
if "%Version:~0,4 %" NEQ "5.1." goto finish
for /f %%v in ('wmic os get servicepackmajorversion /value^|find "ServicePackMajorVersion"') do set %%v
if "%ServicePackMajorVersion%" LSS "2" goto finish
@echo %computername% %Version% %ServicePackMajorVersion%
:finish endlocal
В справке Windows есть несколько статей о данной программе.
wscript.ехе
Местонахождение: Windowssystem32
Описание: Microsoft (r) Windows Based Script Host
Сервер сценариев wscript.exe является GUI-вариантом, предназначенный для взаимодействия с пользователем через диалоговые окна Windows (в отличии от консольного приложения cscript.exe). С помощью сервера сценариев можно изменять реестр без вывода диалоговых окон, удалять и создавать файлы, многое другое.
Уникальная возможность — можно удалить файл скрипта до завершения его работы. То есть, скрипт сидит в памяти, а самого файла уже давно нет. Используя эту возможность можно создать так называемый скрипт-призрак.
Чтобы запустить написанный скрипт, можно просто дважды щелкнуть левой кнопкой мыши по нему в окне проводника. При этом сценарий запустится с настройками по умолчанию. Чтобы сценарий работал с другими параметрами, нужно в командной строке указать имя сервера сценариев, имя самого сценария и параметры запуска.
Синтаксис
wscript имя_сценария. расширение [параметры…] [аргументы…]
Чтобы получить полный список параметров, используйте wscript /?
Однако, такой вариант запуска изменит параметры по умолчанию для всех запускаемых впоследствии сценариев. Если в этом нет необходимости, есть возможность задать свои параметры для каждого отдельного файла сценария, более того, можно задать несколько вариантов запуска одного и того же сценария. Для этих целей служит файл с расширением wsh. Он представляет собой обычный текстовый файл и по своей структуре очень похож на inf или ini файл. Чтобы создать простейший *.wsh файл откройте свойства любого скрипта и на вкладке "Сценарий" измените любой параметр. После нажатия на "ОК" в том же каталоге появится файл с аналогичным именем и расширением wsh. Вот пример одного из таких файлов:
[ScriptFile]
Path=G: filesp010.js
[Options]
Timeout=0
DisplayLogo=1
В секции [ScriptFile] есть только один параметр — Path, который указывает на запускаемый скрипт, в секции [Options] перечисляются параметры для запуска этого скрипта.
Если теперь запустить созданный нами файл, он будет выполняться с настроенными параметрами.
Возможность указания параметров при старте сценариев является, безусловно, очень полезной и позволяет более тонко контролировать процесс работы скрипта
• wscui.cpl
Местонахождение: Windowssystem32
Описание: Центр обеспечения безопасности Windows — Security Center
Новый апплет панели управления, появившийся после выхода Пакета обновления 2 (Service Pack 2)
Центр обеспечения безопасности помогает управлять параметрами безопасности Windows.
Пример разрешения выполнения программы с помощью брандмауэра Windows
1. Откройте апплет Центр обеспечения безопасности Windows — Пуск | Выполнить I wscui.cpl
2. Нажмите на ссылку Брандмауэр Windows.
3. В диалоговом окне Брандмауэр Windows откройте вкладку Исключения и нажмите кнопку Добавить программу.
4. В диалоговом окне Добавление программы выберите программу в предложенном списке или нажмите кнопку Обзор и найдите ее самостоятельно.
5. Выбрав программу, нажмите кнопку ОК.
6. Убедитесь, что на вкладке Исключения флажок напротив названия нужной программы установлен, и нажмите кнопку ОК.
Примечание. Если в будущем возникнет необходимость удалить программу из списка исключений, снимите этот флажок.
Добавление программы в список исключений имеет следующие преимущества:
• не нужно знать номер сопоставленного программе порта
• порт, который используется программой из списка исключений, открывается только в том случае, когда программа ожидает получения данных извне.
Открытие портов вручную с помощью брандмауэра Windows
1. Откройте апплет Центр обеспечения безопасности Windows — Пуск | Выполнить I wscui.cpl
2. Нажмите на ссылку Брандмауэр Windows.
3. На вкладке Исключения нажмите кнопку Добавить порт.
4. В диалоговом окне Добавление порта введите в поле Номер порта номер открываемого порта и выберите вариант TCP или UDP.
5. Введите название порта и нажмите кнопку ОК (например, Игровой порт).
6. Чтобы просмотреть или изменить область исключения для порта, нажмите кнопку Изменить область, а затем — ОК.
7. Убедитесь, что на вкладке Исключения указана новая служба. Чтобы открыть порт, установите флажок рядом с новой службой и нажмите кнопку ОК
СЛУЖБЫ В WINDOWS
Ускорить работу системы, попутно освободив немного памяти, можно запретив загрузку ненужных системных служб. Отключить ненужные службы можно через оснастку Службы (Services). Здесь надо быть предельно осторожным, потому как последствия необдуманных действий могут быть непредсказуемы. Многие службы для своей работы требуют работы других служб, поэтому если Вы отключите слишком много лишнего, то можете столкнуться с такой ситуацией, что не сможете включить всё обратно. Какая служба от какой зависит можно посмотреть через закладку Dependencies из свойства службы. Но чтобы полностью избежать проблем при экспериментах со службами, мы бы советовали вам перед тем как производить эксперименты с службами сохранить ветку реестра отвечающую за запуск системных служб. Для этого в реестре найдите раздел HKLMSYSTEMCurrentControlSetServices. Не рекомендуется отключать службы через утилиту msconfig.exe.
Список служб в Windows
• Служба шлюза уровня приложения (Application Layer Gateway Service)
Ниже мы приведём несколько служб, которые