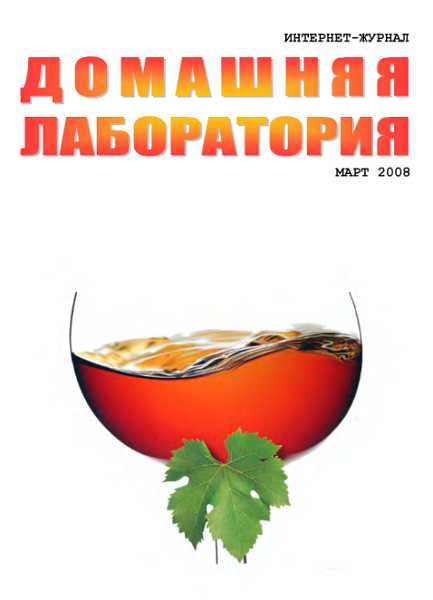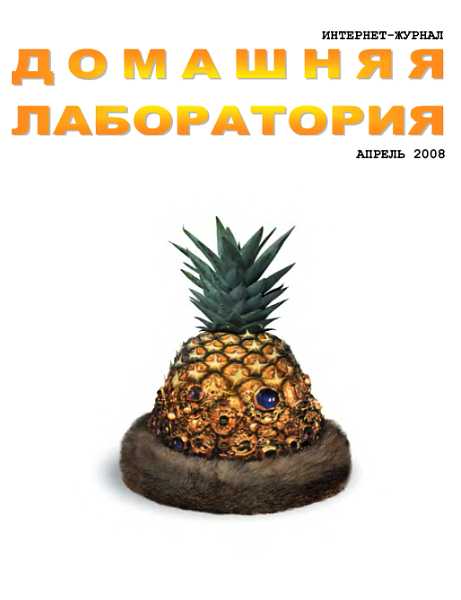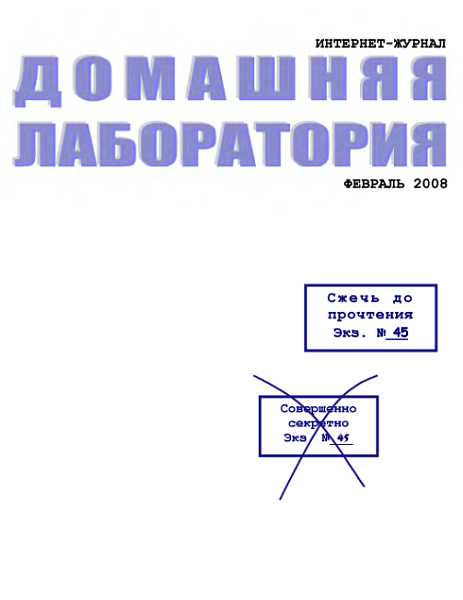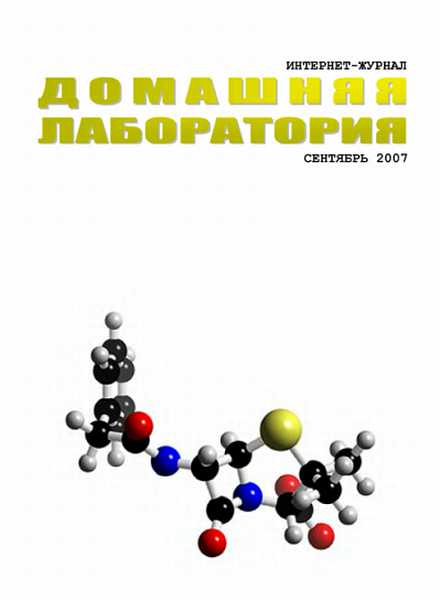ближнего стекла управляет свойство FillStyle, а цветом — свойство FillColor. Поэкспериментируйте.
Метку тоже можно сделать прозрачной, как и фигуру, если ее свойство BackStyle задать равным Transparent.
Взаимное перекрытие объектов. Метод ZOrder
На рисунке вы видите несколько объектов, размещенных на форме и частично перекрывающих друг друга. Это линии, фигуры, Image (маленькое фото), PictureBox (рамка с маленьким крестиком в углу), текстовое поле, кнопка, метка. По какому принципу они перекрывают друг друга? Почему текстовое поле перекрывает линию и фигуру, а не наоборот? Рассмотрим эту механику.
Все объекты расположены в трех слоях и мы не можем менять местами слои и перемещать объект из одного слоя в другой.
Самый дальний от наших глаз слой — это сама форма со своей картинкой и с тем текстом и изображениями, которые мы можем на ней получить при помощи ее методов.
В среднем слое помещаются объекты Line, Shape, Image, метка.
В ближнем к нам слое помещаются все неграфические объекты и PictureBox.
Мы можем перемещать объекты в пределах своего слоя ближе или дальше от глаз:
В режиме проектирования — выделить интересующий нас объект —>Format—>Order—> далее нужно выбрать одну из двух команд: Bring to Front (перенести на передний план) или Send to Back (отослать на задний план).
В режиме работы — использовать метод ZOrder. Так, чтобы перенести на передний план текстовое поле, мы пишем оператор:
Text1.ZOrder (0)
а чтобы отослать его на задний план:
Text1.ZOrder (1)
Цвет в Visual Basic
Как до сих пор мы придавали цвет какому-нибудь элементу Visual Basic:
В режиме проектирования мы устанавливали соответствующее свойство в окне свойств. Для этого в закладке Palette выбирали один из нескольких десятков цветов.
В режиме работы пользовались операторами типа Form1.BackColor = vbRed. Имеется всего 8 цветов, представленных этим способом:
vbBlack ∙ Черный
vbRed ∙ Красный
vbGreen ∙ Зеленый
vbYellow ∙ Желтый
vbBlue ∙ Синий
vbMagenta ∙ Фиолетовый (неточный перевод)
vbCyan ∙ Голубой (неточный перевод)
vbWhite ∙ Белый
Но в Visual Basic существует 16 миллионов цветов с лишним (точнее 16777216)! Мы должны научиться ими управлять. Есть несколько способов. Так, цвет можно указывать просто числом от 0 до 16777215. Например,
Form1.BackColor = 12456743
Недостаток этого способа — по числу трудно угадать, что за цвет.
Мне нравится такой способ: Вспомним, что любую краску можно получить, смешав в определенной пропорции красную (Red), зеленую (Green) и синюю (Blue) краски. В Visual Basic каждой краски в смесь можно положить от 0 до 255 единиц. Смешивает краски специальная функция RGB (название — по первым буквам цветов). Пусть мы хотим покрасить форму краской, в которую мы положили и смешали 100 единиц красной, 200 единиц зеленой и 50 единиц синей краски. Для этого пишем такой оператор:
Form1.BackColor = RGB (100, 200, 50)
Чем меньше каждой краски мы положим, тем темнее будет цвет, чем больше — тем светлее:
RGB (70, 90, 88) Темный цвет (потому что числа маленькие)
RGB (210, 250, 202) Светлый цвет (потому что числа большие)
RGB (0, 0, 0) Черный цвет
RGB (255, 255, 255) Белый цвет
Если каждой краски положить поровну, получится серый цвет:
RGB (90, 90, 90) Темно-серый цвет
RGB (220, 220, 220) Светло-серый цвет
RGB (255, 255, 0) Желтый цвет
Результатом работы функции RGB является число, обозначающее цвет. Кстати, для любознательных. Посчитайте-ка, сколько всего цветов можно получить, перебрав все возможные в Visual Basic сочетания красного, зеленого и синего.
Задание цвета в режиме проектирования
Хорошо. В режиме работы мы научились задавать все цвета. А в режиме проектирования? Мы видим, что цвета в окне свойств закодированы строкой из каких-то непонятных значков, например: &H008ОC0FF&
Эту строку вы можете вручную изменять, ставя на место одних значков подходящие другие, и таким образом задавать любой из 16 миллионов цветов. Попробуем разобраться, что означают значки этого кода:
Количество каждой краски закодировано в так называемой шестнадцатиричной системе счисления. К сожалению, я не могу из-за ограниченного объема книги дать вам здесь прочное понятие о системах счисления, попытаюсь только дать способ разобраться в кодировке.
В отличие от привычной нам десятичной системы счисления, где 10 цифр (0, 1, 2…, 9), в шестнадцатиричной системе 16 цифр (0, 1, 2, 3, 4, 5, 6, 7, 8, 9, А, В, С, D, Е, F). Не очень удобно, что старшие цифры обозначены буквами, но другие значки еще неудобнее.
Если человек, привыкший кодировать все числа в 16-й системе[25], скажет, что он видит 7 предметов, то обычный человек, глядя на них, тоже скажет, что их 7. Если тот скажет, что он видит А предметов, то обычный человек, глядя на них, скажет, что их 10.Если тот скажет, что он видит F предметов, то этот скажет, что их 15.
Когда обычный человек видит наше привычное десятичное число 47, то он говорит, что надо взять 4 раза по десять и еще прибавить 7.
Когда 16-й человек видит 16-е число 29, то он учит обычного человека, что надо взять 2 раза по шестнадцать и еще прибавить 9. Получится 41. Итак, 16-е число 29 означает 10-е число 41.
Когда 16-й человек видит 16-е число АЕ, то он учит обычного человека, что надо взять А раз (то есть 10 раз) по шестнадцать и еще прибавить Е (то есть 14). Получится 174. Итак, 16-е число АЕ означает 10-е число 174.
Максимальное двузначное число в 16-й системе — FF. Убедитесь, что оно равно 255 в 10-й системе. Получается, что для задания количества краски в цвете Visual Basic достаточно двузначного 16-го числа. Такая кодировка и применяется на самом деле.
Теперь вы можете сознательно менять 16-е цифры в окне свойств и наблюдать результат.
А сейчас я хочу вам подсказать, как задавать количество красной, синей и зеленой краски в том самом числе, которое от 0 до 16777215. Для знатоков систем счисления достаточно знать, что переведя это число из 10-й системы в 16-го, вы получите число из шести 16-х цифр, полностью определяющее цвет так, как я это только что описал. Для остальных скажу, что вам достаточно задавать это число таким выражением:
Form1.BackColor = В * 256 * 256 + G * 256 + R